Troubleshooting Windows Activation
If the activation of Windows with the TU Toolbox fails, this can have many causes:
- The toolbox is outdated ( Link to the current version )
- An attempt is made to activate an unsupported version (Home or Pro)
- The Windows installation or parts are damaged
- kms.tuwien.ac.at is not reachable - outside TU-Wien a VPN connection is necessary
- A firewall blocks the ports (1688 and 1689 TCP to kms.tuwien.ac.at)
The following things you can do to possibly fix these errors:
-
Open a command prompt (cmd) with administrator rights, enter cmd in the search field and select 'Run as administrator', this is also necessary if you are logged in as administrator.
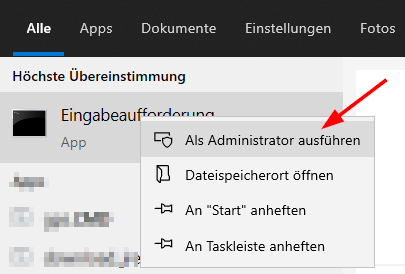
How to start a shell as administrator Enter the following commands here:
- sfc /scannow
- This will take a while, if errors are found here, restart the computer and open a command prompt with administrator rights again and enter the following; if no errors are found go to the next topic.
- Dism /Online /Cleanup-Image /ScanHealth
- Windows 10 checks the component storage for damage. The execution may take a while.
- Dism /Online /Cleanup-Image /CheckHealth
- Indicates whether damage has been detected and can be repaired.
- Dism /Online /Cleanup-Image /RestoreHealth
- The command tries to repair the detected errors.
-
A few helpful commands via the command prompt (with administrator rights).
Here is a list of the commands and their desciptions:
- slmgr /dli oder slmgr /dlv
- Displays the status
- slmgr /xpr
- Shows how many days are left until activation is needed
-
A few more things you can try with Powershell (with administrator rights).
- Potential Fix 1: Restart the Licensing-Service
- Restart Licensing-Service: Restart-Service -Name sppsvc -Force
- Check for CMID: (Get-CimInstance -Class SoftwareLicensingService).ClientMachineID
- Potential Fix 2: Reset License-Token-Store
- Stop Licensing-Service: Stop-Service sppsvc -Force
- Backup the License-Token-Store: Rename-Item -Path "C:\Windows\System32\spp\store\2.0\tokens.dat" -NewName "tokens.dat.$((Get-Date).ToString("HH_mm_ss")).bak"
- Start Licensing-Service: Start-Service sppsvc
- Reset the License-Token-Store (takes a while): cscript C:\WINDOWS\system32\slmgr.vbs /rilc
- Check for CMID: (Get-CimInstance -Class SoftwareLicensingService).ClientMachineID
- Potential Fix 3: Resetting all License-Information (elevated, WARNING: only use this for Volume-License Windows Versions)
- Rearm the Windows-Activation (resets CMID => to remove the previous CMID from your license afterward use the TU-Shop and edit the service of the corresponding license): cscript C:\WINDOWS\system32\slmgr.vbs /rearm
- Reboot (WARNING: make sure to properly stop all running systems first, can be cancelled with 'shutdown -a'): shutdown -r -t 20
- After the reboot: Check for CMID: (Get-CimInstance -Class SoftwareLicensingService).ClientMachineID
-
If it is not possible to activate Windows despite these measures, often only an in-place repair (or if possible an upgrade to the next new version) helps, i.e. mount the corresponding ISO image, right-click the ISO file and select Deploy. It is important to use the same edition that is installed on the computer!
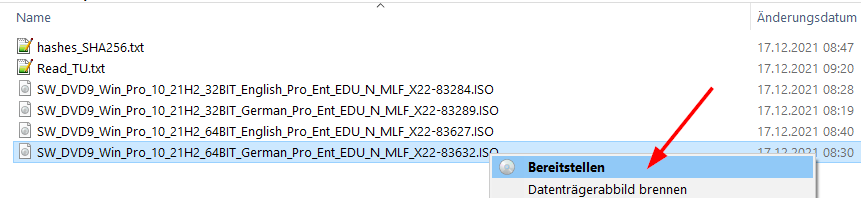
How to mount an ISO file From this drive start setup.exe and click through the setup...
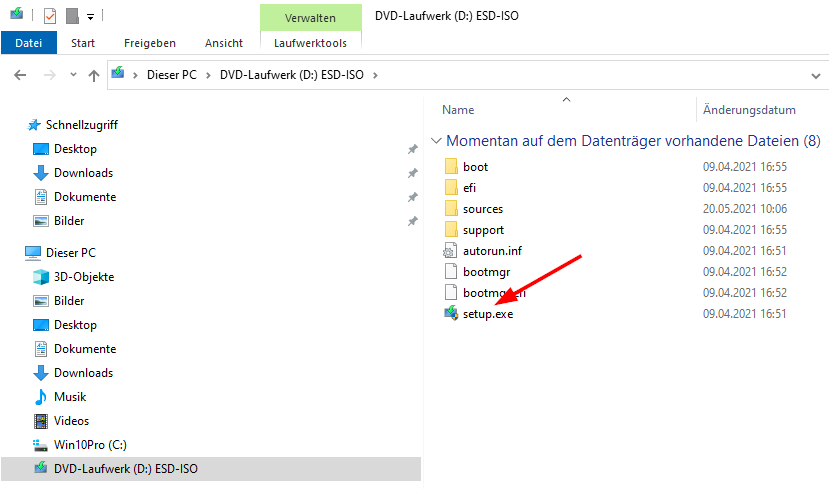
How to start the setup The Windows edition must match the installed version and very important, keep personal files and apps (programs). Only when everything is OK, click on 'Install'.
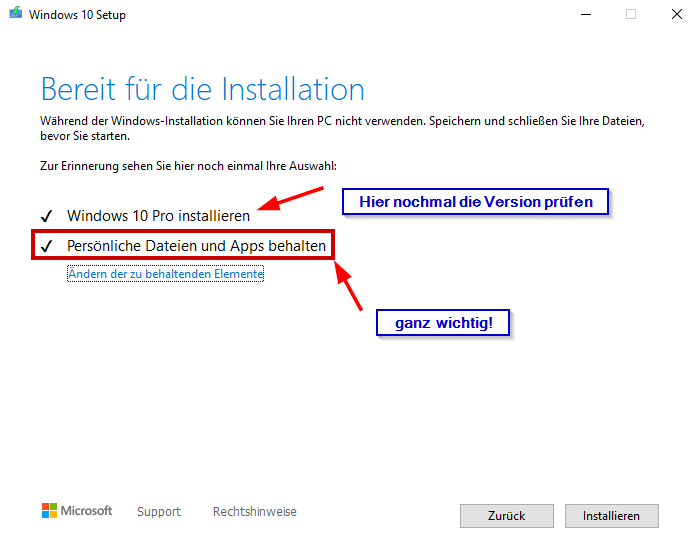
Ready for installation If you are not sure which Windows edition you are using, you can use the command winver (enter via search) to find out the installed version and edition.
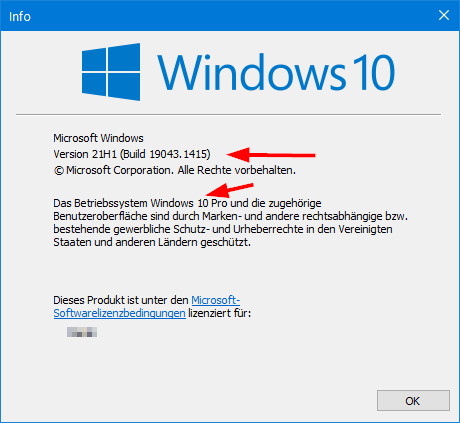
How to read the Windows Edition
If this is not successful either, in most cases only a new installation is the last resort, which will result in the loss of all installed programs and files. The personal data should therefore be backed up on an external data medium beforehand. Or even better, make a complete backup of the disk.