Troubleshooting Office Activation
If the activation of Office fails with the TU Toolbox, there could be various reasons:
- The Toolbox is outdated (Link to the latest version)
- Attempting to activate an unsupported version (Home or Pro)
- The Office/Windows installation or components are damaged
- kms.tuwien.ac.at is unreachable - outside TU Vienna, a VPN connection is necessary
- A firewall is blocking the ports (1688 and 1689 TCP to kms.tuwien.ac.at)
Here are things you can do to potentially resolve these errors:
-
Open a Command Prompt (cmd) with Administrator Rights. To do this, type 'cmd' in the search field and choose 'Run as Administrator.' This is also necessary even if you are logged in as an administrator.
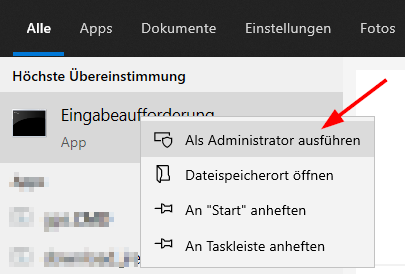
How to start a shell as an Administrator Enter the following commands:
- sfc /scannow
- This takes a while; if errors are found, restart the computer and open a Command Prompt with Administrator Rights again, then enter the following; if no errors are found, proceed to the next point.
- Dism /Online /Cleanup-Image /ScanHealth
- Windows 10 checks the component store for corruption. Execution may take a while.
- Dism /Online /Cleanup-Image /CheckHealth
- Indicates whether corruptions were detected and can be repaired.
- Dism /Online /Cleanup-Image /RestoreHealth
- The command attempts to repair the detected errors.
-
A complete uninstallation and reinstallation of Office might also help; you can use "tuoffice_scrub.exe" from the uninstall directory of the SWD server.
If, despite these measures, it is not possible to activate Windows, often only an in-place repair (or if possible, an upgrade to the next new version) helps. This involves mounting the corresponding ISO image; right-click the ISO file and choose 'Mount.' It is crucial to use the same edition installed on the computer!
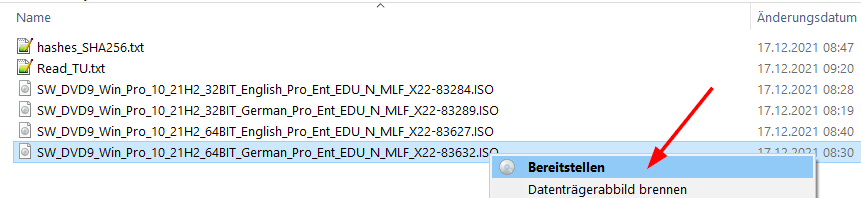
How to mount an ISO file Then start setup.exe from this drive and go through the setup...
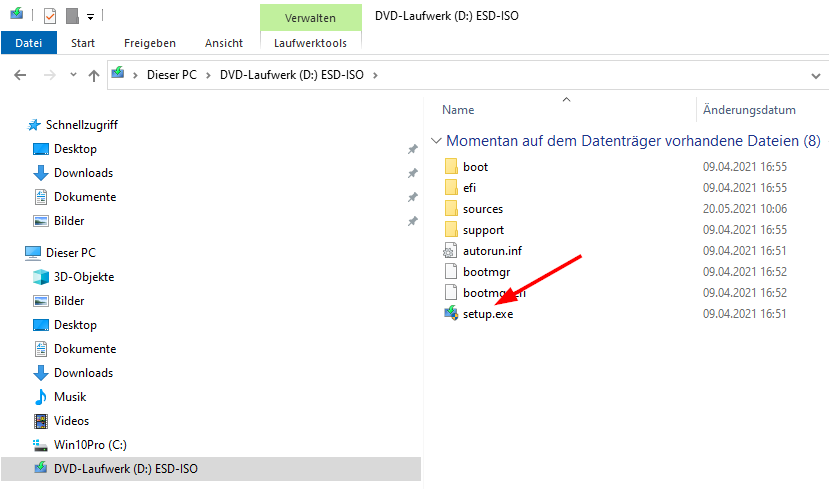
How to start the setup The Windows edition must match the installed one, and it's crucial to keep personal files and apps. Only click 'Install' when everything is in order.
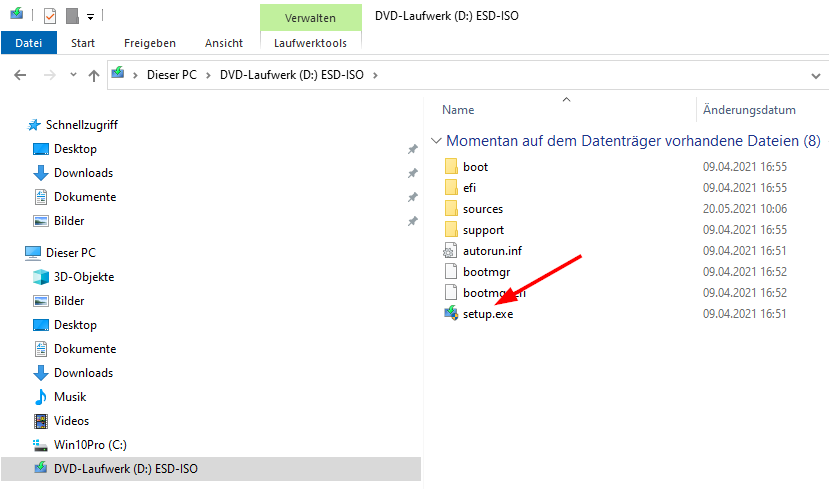
How to start the setup If you are unsure about which Windows edition you are using, you can use the command 'winver' (enter in the search) to check the installed version and edition.
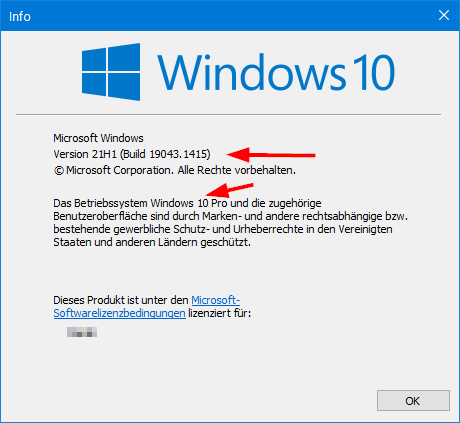
How to check the Windows Edition
If all else fails, in most cases, only a reinstall is possible, leading to the loss of all installed programs and files. It's advisable to backup personal data beforehand on an external drive. Alternatively, creating a complete backup of the disk allows for a possible return; all files are included in the backup.