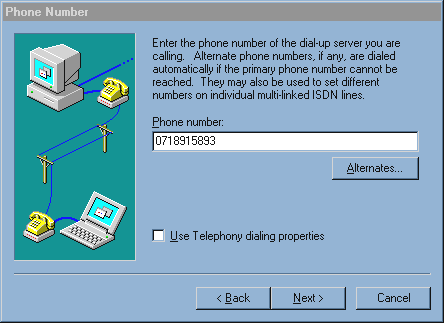
Johann Kainrath
Die steigende Verbreitung von Windows NT 4.0 an den Instituten der Technischen Universität Wien sowie bei Studenten veranlaßt immer mehr Benutzer des TUNET Wählleitungszuganges, dieses Betriebssystem auch auf ihrem privaten Heim-Arbeitsplatzrechner einzusetzen. Die Installation und Administration des Basissystems sowie der nötigen Zusatzprodukte ist leider nicht immer ganz einfach. Der folgende Artikel soll Ihnen bei der Konfiguration des Internet-Zugangs mittels einer PPP-Wählleitungsverbindung zum TUNET unter Windows NT 4.0 die notwendige Unterstützung geben, um eine erfolgreiche Einrichtung des DFÜ-Dienstes zu erreichen und weitgehend ein Herumirren zwischen unübersichtlichen Fenstern, Dialogboxen und Masken zu vermeiden.
Hinweise
Vor dem Beginn der Installation sollten jedoch
einige Hinweise beachtet werden, um das Ziel – einen funktionierenden TUNET-Zugang
über Modem – schneller zu erreichen:
Obwohl die Benutzeroberflächen von Windows NT 4.0 und Windows 95 gleich aussehen, verbergen sich dahinter zwei in weiten Bereichen unterschiedliche Betriebssysteme. Unterschiedlich sind auch die durchaus komplexen Vorgangsweisen, die für das Einrichten von PPP-Wählleitungsverbindungen erforderlich sind. Somit ist die folgende Installationsanleitung nicht besonders hilfreich, wenn man unter Windows 95 den Wählleitungszugang zum Internet über das TUNET einrichten will. Ein entsprechender Artikel dafür wurde unter dem Titel „Mit PPP und Windows 95 ins TUNET“ bereits in der PIPELINE Nummer 17 vom Oktober 1995 veröffentlicht.
Von Windows NT 4.0 wird eine Workstation- und eine Server-Version angeboten. Die Server-Version bietet im Vergleich zur Workstation-Version einen größeren Funktionsumfang (der jedoch auf einem Arbeitsplatzrechner im allgemeinen nicht benötigt wird), ist in der Anschaffung kostspieliger und stellt höhere Anforderungen an die Ressourcen des Computers. Dieser Artikel befaßt sich mit der Workstation-Version von Windows NT 4.0; allerdings sollte auch die Installation und Konfiguration des PPP-Wählleitungszugangs in der Server-Version anhand dieser Anleitung durchgeführt werden können.
Das Remote Access Service (RAS) von Windows NT 4.0 bietet primär zwei unterschiedliche Dienste an, die sehr flexibel eingesetzt und konfiguriert werden können:
In diesem Artikel wird nur jene Konfiguration des RAS-Client beschrieben, die einen Wählleitungszugang zum TUNET und somit ins Internet ermöglicht. Eine einführende Beschreibung des RAS-Server-Dienstes findet man in der Online-Hilfe von Windows NT.
Zur Nutzung des PPP-Wählleitungszugangs ist erforderlich:
Zu beachten sind auch die Minimalanforderungen an den Arbeitsplatzrechner, um Windows NT 4.0 sinnvoll betreiben zu können. Vergewissern Sie sich noch vor Beginn der Installation, daß Ihre Benutzungsberechtigung gültig ist und daß das Modem richtig an den Computer und ans Telefonnetz angeschlossen ist.
Bei der Installation des DFÜ-Netzwerks unter Windows NT 4.0 ist eigentlich nur die entsprechende Installations-CD erforderlich. Diese sollte sich allerdings während des gesamten Installationsvorgangs im CD-Laufwerk des Rechners befinden. Zusätzliche Software wird nur bei Einsatz exotischer oder neuer Modems in Form von passenden Modem-Treibern benötigt. Diese werden für gewöhnlich auf Diskette mit dem Modem ausgeliefert. Darüber hinaus betreibt jeder größere Hersteller von Modems zumindest einen WWW-bzw. FTP-Server im Internet, von dem aktuelle Versionen von Modem-Treibern bezogen werden können.
Die Installation des DFÜ-Netzwerks sollte ausschließlich vom Administrator des Systems (Administrator Account) – und nicht von an diesem Rechner angelegten „gewöhnlichen“ Benutzern – durchgeführt werden. Diese haben im Normalfall auch gar nicht die Rechte, Änderungen an der Systemsoftware durchzuführen, die Verwendung des DFÜ-Netzwerks ist jedoch allen Benutzern möglich.
Windows NT 4.0 bietet eine Unzahl von Möglichkeiten, diverse Komponenten hinzuzufügen und deren Einstellungen zu modifizieren. So gibt es u.a. zwei Möglichkeiten, das DFÜ-Netzwerk einzurichten: Die Installation kann entweder bereits im Rahmen des Windows NT- Setup oder aber nachträglich durchgeführt werden. Leider sind beide Installationsvorgänge zwar ähnlich, aber im Endeffekt dennoch unterschiedlich. In diesem Artikel wird nur auf die nachträgliche Installation des DFÜ-Netzwerks eingegangen. Sollten Sie also während des Windows NT-Setup vor der Frage stehen, ob Sie das DFÜ-Netzwerk sofort installieren wollen, wird empfohlen, darauf zu verzichten (folglich die Option Computer jetzt noch nicht mit dem Netzwerk verbinden zu wählen) und das DFÜ-Netzwerk nachträglich anhand der vorliegenden Anleitung zu installieren.
Hier werden nur die Komponenten beschrieben, die für den PPP-Wählleitungszugang zur TU Wien und darüber hinaus ins Internet wirklich benötigt werden. Vergewissern Sie sich vor der Durchführung der entsprechenden Abschnitte, ob die jeweilige Komponente nicht ohnehin schon installiert ist – in diesem Fall muß sie nicht mehr hinzugefügt, sondern nur gemäß dieser Anleitung konfiguriert werden.
Die Einstellung der Parameter sollte entsprechend der Anleitung erfolgen, bei nicht dokumentierten Parametern wird empfohlen, die Standardeinstellung beizubehalten bzw. diese nur bei absoluter Notwendigkeit zu modifizieren. Trotzdem soll nicht ausgeschlossen werden, daß auch andere Einstellungen als hier beschrieben zum Erfolg führen können. Auch die Online-Hilfe ist oft einen Blick wert.
Dieser Artikel geht von der Voraussetzung aus, daß als RAS-Gerät ein analoges Modem verwendet wird. Erfolgt der Zugang nun über ISDN, ist zu beachten, daß die Installation einer ISDN-Karte von der eines Modems in der Regel abweicht. Unbedingt ist dabei aber zu beachten, daß der ISDN-Zugang ausschließlich mittels ISDN über Synchronous PPP (manchmal auch als HDLC bezeichnet) erfolgen kann (und nicht über ISDN im asynchronous Mode (V.110, X.75, ...)! ). Stellen Sie daher diese Option bei der Treiber-Konfiguration des verwendeten ISDN-Adapters ein.
Da die Validierung zum Aufbau einer PPP-Verbindung mittels PAP (Password Authentication Protocol) erfolgt, ist beim ISDN-Verbindungsaufbau keine Verwendung eines Login-Scriptes möglich.
Bemerkung: Dieser Artikel wurde mit Abbildungen aus einer Installation der englischen Version von Windows NT 4.0 illustriert. Im Text werden aber die deutschen Bezeichnungen verwendet, wobei der englische Begriff meist beim ersten Auftreten in Klammern angeführt wird, um dem Anwender das Befolgen der Konfigurationshinweise zu erleichtern.
DFÜ-Netzwerk (Dial-Up Networking) installieren
Mittels Doppelklick auf das Arbeitsplatz-Symbol
(My Computer) auf der Windows NT-Arbeitsoberfläche (Desktop)
öffnen Sie das Arbeitsplatz-Anwendungsfenster. Starten Sie
danach die Installation und Konfiguration mittels Doppelklick auf das DFÜ-Netzwerk-Symbol
(Dial-Up Networking). Nach der Lektüre der Hinweise
im daraufhin erscheinenden DFÜ-Netzwerk-Dialogfenster beginnen die
Dinge ihren Lauf zu nehmen, indem Sie die Schaltfläche Installieren
betätigen. Anschließend werden die notwendigen Komponenten hinzugefügt,
was ein wenig dauern kann – und eine letzte Gelegenheit zum Durchatmen
bietet.
Wenn Sie noch kein RAS-fähiges Gerät (z.B. Modem, ISDN-Adapter) installiert haben, werden Sie nun im Dialogfenster RAS-Setup angehalten, dies jetzt zu tun; ein Klick auf Ja hilft hier weiter.
Für die Installation eines Modems muß das entsprechende Modem am Computer angeschlossen und eingeschaltet sein. Wie dies bewerkstelligt werden kann, ist in der Installations- bzw. Bedienungsanleitung für das Modem sicherlich beschrieben. Lesen Sie anschließend die Hinweise, die im Dialogfenster Neues Modem installieren (Install New Modem) angezeigt werden, und befolgen Sie diese. Versuchen Sie es zunächst mit der automatischen Modemerkennung – sollte dies nicht zum Erfolg führen, kommt man ohnehin um die manuelle Installation des Modems nicht herum. Lassen Sie also das Kontrollkästchen Modem auswählen (Keine automatische Erkennung) unmarkiert. Nach dem Betätigen von Weiter > (Next >) versucht Windows NT, den Typ des angeschlossenen Modems zu bestimmen.
Zumindest die Schnittstelle, an der das Modem angeschlossen ist, sollte erkannt werden. Wurde auch das Modem richtig erkannt, so kann man sich mittels eines Klicks auf die Schaltfläche Weiter > die folgenden Schritte ersparen und unter „Standortinformationen“ weiterlesen. Wird aber anstelle des richtigen Modemtyps Standard Modem angezeigt, dürfen Sie selbst die Auswahl treffen. Klicken Sie dazu auf die Schaltfläche Ändern... (Change ...). Wählen Sie zuerst den richtigen Hersteller und dann aus den zur Verfügung stehenden Modellen aus und betätigen Sie nach erfolgreicher Selektion die OK-Schaltfläche.
Sollte das angeschlossene Modem nicht in der Auswahl aufscheinen, müssen Sie sich den erforderlichen Treiber besorgen (siehe unter „Ressourcen“). In diesem Fall hilft Ihnen nach erfolgreicher Treiber-Beschaffung ein Klick auf die Diskette... (Have disk ...)-Schaltfläche. Alle weiteren Schritte sind selbsterklärend.
Sobald der richtige Modemtyp im Dialogfenster angezeigt wird, klicken Sie auf die Weiter >-Schaltfläche, um die Installation des Modems abzuschließen.
Im allgemeinen wird daraufhin ein weiteres Dialogfenster geöffnet, in dem Standortinformationen anzugeben sind. Wenn nicht, kann die Modemkonfiguration später mittels Klick auf die Modems-Schaltfläche in der Systemsteuerung angepaßt werden (durch Öffnen von Standortinformationen (Dialing Properties)). Wählen Sie aus der Liste den Staat, in dem Sie sich befinden, also z.B. Österreich. Tragen Sie anschließend die Kennzahl des aktuellen Ortsbereichs (ohne vorhergehende Null) in das entsprechende Feld ein – z.B. 1 für Wien. Wenn das Modem an einer Nebenstellenanlage angeschlossen ist, tragen Sie die Kennzahl – meist 0 – ein, die für die Amtsleitung erforderlich ist. Je nachdem, ob Ihr Telefonanschluß im Mehrfrequenzwahlverfahren (Tone Dialing) oder im Impulswahlverfahren (Pulse Dialing) betrieben wird, müssen Sie nun die Option MFV (Ton) bzw. IWV (Impuls) auswählen. Klicken Sie anschließend auf die Weiter >-Schaltfläche, um die Konfiguration der Standortinformationen abzuschließen.
Im nächsten Dialogfenster beenden Sie die Modem-Installation durch einen Klick auf die Fertigstellen (Finish)-Schaltfläche. Gleich darauf werden Sie mit dem Dialogfenster RAS-Gerät (RAS Device) hinzufügen beglückt. Normalerweise sollte das kürzlich hinzugefügte Modem als RAS-fähiges Gerät bereits ausgewählt sein und Sie brauchen nur die OK-Schaltfläche zu betätigen.
Im Fenster RAS-Setup (Remote Access Setup) wird das soeben installierte RAS-fähige Gerät angezeigt. Als nächstes sollten Sie auf die Netzwerk...-Schaltfläche klicken, um das Netzwerkprotokoll auszuwählen, das über die RAS-Verbindung verwendet werden kann. Selektieren Sie nur das Kontrollkästchen TCP/IP in der Aufstellung der zur Verfügung stehenden Protokolle, da die anderen Protokolle von den Wählleitungszugängen des EDV-Zentrums nicht unterstützt werden. Ein Klick auf die OK-Schaltfläche beendet die Auswahl des Netzwerkprotokolls.
Mittels Klick auf die Weiter (Continue)-Schaltfläche wird das RAS-Setup fortgesetzt, Dateien werden kopiert, Bindungen überprüft und aktualisiert. Starten Sie den Computer nun neu durch Klicken auf die Neu starten-Schaltfläche.
DFÜ-Netzwerk konfigurieren
Nachdem Sie die Etappe der Installation des DFÜ-Netzwerks
hinter sich gebracht haben, müssen Sie es jetzt noch konfigurieren.
Starten Sie dazu das DFÜ-Netzwerk mittels Doppelklick auf das DFÜ-Netzwerk-Symbol,
das im Arbeitsplatz-Anwendungsfenster zu finden ist.
Gleich nach dem Aufruf werden Sie von Ihrem neuen Führer, dem Assistenten für neue Telefonbucheinträge, mit der Meldung in Empfang genommen, daß das Telefonbuch leer ist. Quittieren Sie seine Aussage mit einem Klick auf die OK-Schaltfläche und folgen Sie seinen Anweisungen, indem Sie als Name des neuen Telefonbucheintrags z.B. TUNET PPP eingeben und anschließend die Weiter>-Schaltfläche betätigen.
Im nächsten Fenster Server aktivieren Sie alle Kontrollkästchen, dies ist erforderlich. Klicken Sie anschließend auf die Weiter>-Schaltfläche.
Es folgt das Dialogfenster zur Eingabe der Rufnummer (Phone Number). Sie können im Eingabefeld entweder die vollständige Telefonnummer mit Ortskennzahl (z.B. für den Online-Tarif 07189 15893) eingeben. Oder Sie aktivieren zuerst das Kontrollkästchen Wahlparameter (use Telephony Dialing properties), woraufhin sich der Fensterinhalt etwas verändert. Wählen Sie aus der Landeskennzahl-Liste Österreich (43), tippen Sie im Ortskennzahl-Eingabefeld die Ortskennzahl von Wien ein – also 1 – und tragen Sie ins Rufnummer-Eingabefeld die Telefonnummer für den Modemzugang ohne Online-Tarif ein, also 58932. Beenden Sie die Einstellungen mit einem Klick auf die Weiter >-Schaltfläche (siehe Abbildung Phone Number).
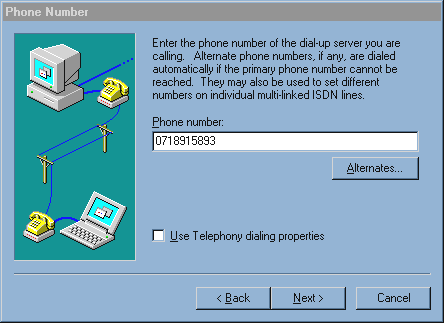
Im nächsten Dialogfenster Protokoll müssen Sie das zu verwendende Übertragungsprotokoll auswählen, auf dem die Wählleitungsverbindung beruhen soll. Die Wählleitungszugänge an der TU Wien unterstützen das PPP Protokoll, welches aus verschiedenen Gründen am besten für dieses Benutzerservice geeignet ist. Wählen Sie also die Option PPP (Point-to-Point Protocol) und klicken Sie dann auf die Weiter>-Schaltfläche.
Für die Verwendung der Wählleitungszugänge des EDV-Zentrums der TU Wien ist kein Anmeldeskript erforderlich. Insbesondere kann bei Verwendung von ISDN kein Login-Script verwendet werden, da der Zugang nur mittels ISDN über Synchronous PPP möglich ist. In diesem Fall klicken Sie im Dialogfenster Login Script Kein (None) an. Wenn Sie ein analoges Modem einsetzen und doch ein Script verwenden wollen, so selektieren Sie im Fenster Anmeldeskript (Login Script) die Option Mit diesem Skript automatisieren (Automate with this script) (siehe Abb. Login Script). Nun müssen Sie ein passendes Anmeldeskript erstellen. Der effizienteste Weg, ein Skript zu erstellen, besteht darin, ein bereits existierendes Skript zu modifizieren. Dazu ist folgende Vorgangsweise zielführend:
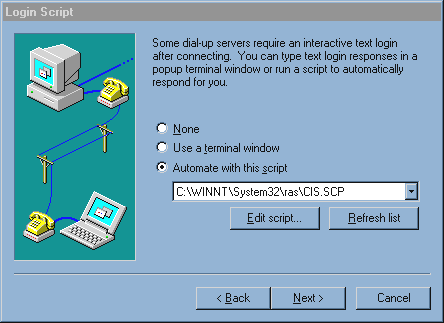
; TU Wien PPP Dial-Up-Script für Windows NT 4.0
proc main
; auf die Username-Eingabeaufforderung warten
; und den Benutzernamen ausgeben
waitfor "sername:"
transmit $USERID
transmit "^M"
; auf die Password-Eingabeaufforderung warten
; und das Kennwort ausgeben
waitfor "assword:"
transmit $PASSWORD
transmit "^M"
; auf die Terminal-Server-Eingabeaufforderung
; warten und das PPP-Kommando ausgeben
waitfor "TS>"
transmit "ppp^M"
endproc
Login-Script für den Wählleitungszugang zum TUNET
Klicken Sie anschließend auf die Weiter >-Schaltfläche, es folgen noch Konfigurationsschritte.
Bei Verwendung der Wählleitungszugänge wird Ihrem Arbeitsplatzrechner bei jedem Verbindungsaufbau eine IP-Adresse zugewiesen, weshalb auch im folgenden Dialogfenster die Einstellung 0.0.0.0 beibehalten werden muß. Betätigen Sie anschließend die Weiter>-Schaltfläche.
Tippen Sie im Dialogfenster Adressen des Namens-Servers als DNS-Server die IP-Adresse 128.130.2.3 ein. WINS wird an der TU Wien nicht unterstützt, weshalb die Einstellung 0.0.0.0 im Feld WINS-Server beibehalten werden sollte. Weiter geht es mittels Klick auf die Weiter>- und Fertigstellen>-Schaltflächen. Somit ist der Assistent für neue Telefonbucheinträge am Ende seiner Dienste angelangt.
Sie müssen nun die letzten Einträge, die vom bisherigen Assistenten nicht erfragt wurden, auf sich alleine gestellt durchführen (siehe Abb. Dial-Up Networking).
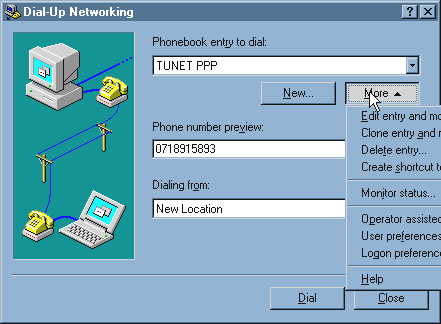
Mittels Klick auf die Weiteres (More)-Schaltfläche, anschließendem Klick auf Eintrags- und Modemeigenschaften bearbeiten... (Edit entry and modem properties) dringt man nun in die Tiefen des Dialogdickichts vor. Im Register Einträge (Basic) klicken Sie auf die Konfigurieren... (Configure…)-Schaltfläche, um die Modemkonfiguration zu vervollkommnen (siehe Abb. Edit Phonebook Entry - Basic).
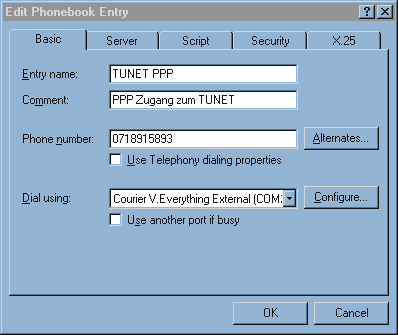
Um beste Performance aus dem Modem und somit aus der Wählleitungsverbindung herauszuholen, sollte im Modemkonfiguration-Dialogfenster unter Startgeschwindigkeit (bps) die höchstmögliche vom Modem und der entsprechenden Schnittstelle verkraftete Geschwindigkeit eingetragen werden. Es empfiehlt sich, zunächst die maximale Geschwindigkeit auszuwählen, die in der Liste angeboten wird; sollte ein anschließend durchgeführter Funktionstest mißglücken, kann man immer noch Schritt für Schritt reduzieren. Klicken Sie nach erfolgter Modifikation auf die OK-Schaltfläche (siehe Abb. Modem Configuration).
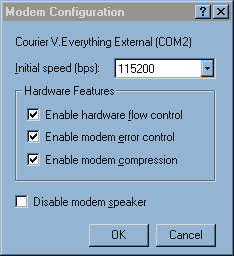
Aktivieren Sie in der Folge im Register Server das Software-Komprimierung aktivieren-Kontrollkästchen, um die Übertragung noch effektiver zu gestaltet. In diesem Register sollten die Kontrollkästchen TCP/IP und Software-Komprimierung aktivieren ausgewählt sein (siehe Abb. Edit Phonebook Entry - Server).
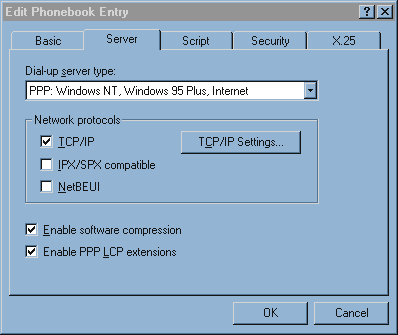
Zur Vermeidung von Problemen bei einem eventuellen Ausfall des angegebenen Namens-Servers wird die Verwendung eines sekundären Namens-Servers empfohlen. Das dazu zu bearbeitende Dialogfenster versteckt sich im Register Server hinter TCP/IP-Einstellungen... (TCP/IP Settings…). Tragen Sie in das Feld Sekundärer DNS die IP-Adresse 128.130.3.131 ein und klicken Sie auf die OK-Schaltfläche (siehe Abb. PPP TCP/IP Settings).
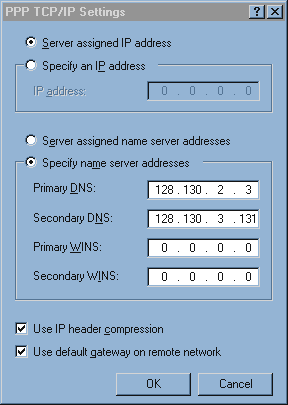
In den Registern Script (Script), Sicherheit (Security) und X.25 sind keine Änderungen erforderlich. Beschließen Sie Nachbearbeitung des Telefonbucheintrags mittels Klick auf die OK-Schaltfläche.
Hinter dem jetzt im Weiteres-Menü anzuklickenden Menüpunkt Status überwachen... (Monitor Status…) versteckt sich der „DFÜ-Monitor“, den man auch jederzeit über Start / Einstellungen / Systemsteuerung / DFÜ-Monitor (Start / Settings / Control Panel / Dial-Up Monitor) starten kann. Er erlaubt eine mehr oder weniger übersichtliche Überwachung des Status der Wählleitungsverbindung; u.a. werden die Verbindungsdauer, die Leitungsgeschwindigkeit sowie die übertragenen Datenvolumina angezeigt. Darüber hinaus bietet er während einer aktiven Verbindung in Form einer Auflegen-Schaltfläche die Möglichkeit, die Verbindung manuell zu beenden.
Im Register Einstellungen (Preferences) kann man die Statusanzeige an seine Bedürfnisse anpassen. Fürs erste sind die Standardeinstellungen ausreichend, weshalb auch von einer sofortigen Änderung der Parameter abgesehen werden kann. Nach den ersten erfolgreichen Tests des DFÜ-Netzwerks empfiehlt es sich jedoch, den DFÜ-Monitor nach den eigenen Vorstellungen zu konfigurieren. Dies kann ohne Bedenken erfolgen, da die Parameter die Funktionsfähigkeit des DFÜ-Netzwerks ohnehin nicht beeinflussen.
Vertrauen Sie im folgenden dieser schriftlichen Wegbeschreibung. Wenn Sie andere Parameter verwenden wollen, sollten Sie das erst nach dem erstmaligen Herstellen einer Verbindung tun – sonst weicht auch die Vorgangsweise beim Verbindungsaufbau und -abbau von der nachfolgend beschriebenen ab, was Konfusion hervorrufen kann.
Klicken Sie zunächst auf die Weiteres-Schaltfläche und anschließend auf Benutzereinstellungen... (User Preferences…), worauf Sie im Register Wählen (Dialing) landen. Beachten Sie bei den folgenden Einstellungen bitte, daß Modems, die für den österreichischen Markt produziert werden, eine Wahlwiederholungssperre von einer Minute aufweisen. Dies bedeutet, daß das Modem nach einem erfolglosen Wahlversuch eine Minute lang keinen weiteren Wahlversuch zuläßt. Die meisten Modems bieten aber die Möglichkeit, die Sperre der Wahlwiederholung mit einem Modemkommando aufzuheben.
Stellen Sie sicher, daß in der Auswahl Auto-Wahl nach Standort aktivieren (Enable auto-dial by location) beim angezeigten Standort – in der Regel trägt dieser die Bezeichnung Neuer Standort (aktueller Standort) – das Kontrollkästchen markiert ist. Dadurch wird gewährleistet, daß ein Netzwerkklient einen automatischen Verbindungsaufbau initiieren kann, sobald er auf das Netzwerk zugreift.
Im Feld Anzahl der Neuwahlversuche können Sie einstellen, wieviele Wählversuche durchgeführt werden sollen, falls alle Leitungen der entsprechenden Modemserie besetzt sind.
Das Feld Sekunden zwischen den Neuwahlversuchen betrifft sowohl die Neuwahl bei besetzter Leitung als auch die Neuwahl nach einer Trennung der Leitung durch einen Verbindungsfehler. Belassen Sie am besten die Standardeinstellung von 15 Sekunden. Wenn Sie den Wert ändern wollen, sollten Sie berücksichtigen, daß dem Modem genug Zeit gegeben werden muß, sich zwischen zwei Wahlversuchen zurückzusetzen, und daß gegebenenfalls auch die Sperre der Wahlwiederholung aktiv ist.
Im Feld Leerlaufdauer (Idle seconds before hanging up), nach der aufgelegt wird (Sek.) können Sie ein Intervall eintragen, nach dem eine Verbindung, über die keine Daten mehr übertragen werden, vom DFÜ-Netzwerk selbst beendet werden sollte. Es empfiehlt sich hier, die Standardeinstellung "0" zu lassen. Beachten Sie bitte in diesem Zusammenhang auch, daß die Terminalserver des EDV-Zentrums so konfiguriert sind, daß sie eine leerlaufende Verbindung nach etwa 10 Minuten automatisch trennen.
Das Kontrollkästchen Bei Verbindungsfehler neu wählen (Redial on link failure) sollte aktiviert werden, da das DFÜ-Netzwerk dann im Falle einer Trennung der Leitung durch einen Verbindungsfehler automatisch versucht, die Verbindung wieder herzustellen (und zwar nach Ablauf der im Feld Sekunden zwischen den Neuwahlversuchen eingestellten Zeitspanne). Wird eine Verbindungstrennung durch den Benutzer initiiert oder nach Ablauf der Leerlaufdauer durch das DFÜ-Netzwerk selbst durchgeführt, erfolgt natürlich keine Wiederwahl (siehe Abb. User Preferences - Dialing).
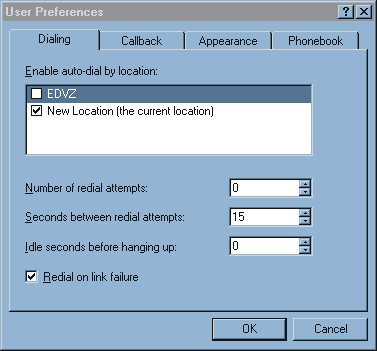
Wählen Sie danach das Register Rückruf (Callback) aus. Da die Wählleitungszugänge der TU Wien keine Rückruf-Möglichkeiten bieten, ist hier die Option Nein, Rückruf auslassen (No, skip call back) die richtige Wahl.
Nun kommen die Parameter im Register Einstellungen (Appearance) an die Reihe. Deselektieren Sie hier das Kontrollkästchen Beim Wählen schließen (Close on dial), da dadurch das DFÜ-Netzwerk-Fenster auch nach einem erfolgreichen, manuell initiierten Verbindungsaufbau geöffnet bleibt. In diesem Fenster kann nämlich während einer aktiven DFÜ-Netzwerk-Verbindung mittels der Auflegen-Schaltfläche die Verbindung manuell beendet werden. Diese Möglichkeit wird sonst nur im DFÜ-Monitor geboten, der aber im allgemeinen nur über Umwege erreichbar ist.
Wenn Sie nicht bei einem Einwahlversuch, der durch irgendeinen Netzwerkklienten initiiert wird, von einem zusätzlichen Dialogfenster belästigt werden wollen, müssen Sie die Markierung im Kontrollkästchen Automatisches Wählen immer bestätigen (Always prompt before auto-dialing) entfernen. Sie ersparen sich so das Anklicken einer Schaltfläche sowie einige weitere Unannehmlichkeiten.
Im Endeffekt sind in diesem Fenster alle Kontrollkästchen bis auf die zwei genannten aktiv. Da im letzten Register Telefonbuch keine Änderungen erforderlich sind, können Sie die Benutzereinstellungen jetzt durch Klick auf die OK-Schaltfläche beenden (siehe Abb. User Preferences - Appearance).
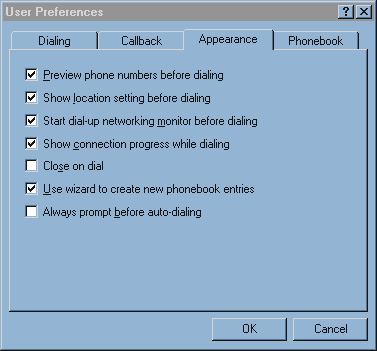
Wenn Ihr Modem an einer Nebenstellenanlage angeschlossen ist, die keinen Wählton generiert, müssen Sie noch einen größeren Umweg in Kauf nehmen, um Ihr Modem zum Wählen zu bewegen: Öffnen Sie die Systemsteuerung mittels Doppelklick auf das System- steuerung-Symbol im Arbeitsplatz-Anwendungsfenster. Anschließend öffnen Sie mittels Doppelklick auf das Modems-Symbol das Dialogfenster Eigenschaften von Modems. Sollte das angeschlossene Modem nicht ausgewählt sein, markieren Sie es. Klicken Sie anschließend auf die Eigenschaften-Schaltfläche (Properties) und wechseln Sie gleich darauf ins Register Einstellungen (Connection). Deaktivieren Sie dort das Kontrollkästchen Vor dem Wählen auf Freizeichen warten (Wait for dial tone before dialing) (siehe Abb. Courier V.Everything External Properties - Connection).
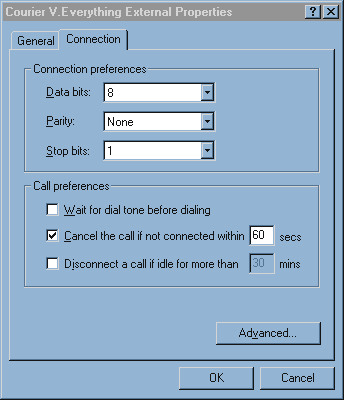
Mittels Klick auf die Schaltfläche Erweitert... (Advanced…) kommt man dann in das Fenster Erweiterte Einstellungen für Modem. In diesem kann man im Feld Weitere Einstellungen Parameter eintragen, die zusätzlich erforderlich sind, um das Modem zum Funktionieren zu bringen. Will man z.B. die einminütige Sperre der Wahlwiederholung aufheben, kann man den Parameter s40=15 eintragen, der bei vielen Modems funktioniert. Weiters kann man in diesem Fenster durch Markieren des Für Verbindung notwendig - Kontroll- kästchens die Fehlerkorrektur auf der Verbindung zwischen den Modems erzwingen. Wenn Sie alle gewünschten Änderungen durchgeführt haben, klicken Sie auf die OK-Schaltfläche (siehe Abb. Advanced Connection Settings).
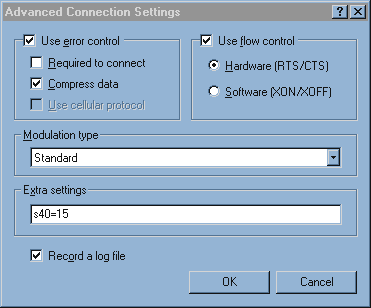
Beenden Sie nun die Modemeinstellungen mittels Klick auf die OK- und danach auf die Schließen-Schaltfläche. Anschließend können Sie auch die Systemsteuerung verlassen.
Wenn Sie über ein Servicepack verfügen und es auch einspielen wollen, so ist jetzt der richtige Zeitpunkt gekommen, dies durchzuführen. Obwohl das Einspielen von Servicepack 3 keinen erkennbaren Einfluß auf die Funktionsweise des DFÜ-Netzwerks zeigt und demzufolge für den betrachteten Zweck nicht unbedingt erforderlich zu sein scheint, wird – sofern möglich – die Verwendung des Servicepacks dennoch empfohlen, um die Stabilität des Betriebssystems zu verbessern. Darüber hinaus wäre es möglich, daß zukünftige Servicepacks die offensichtlichen Schwachstellen des DFÜ-Netzwerks ausmerzen.
Am Ziel angelangt
Die Konfiguration des DFÜ-Netzwerkes sollte
nun erfolgreich abgeschlossen sein. Wenn alle Hinweise beachtet worden
sind, stehen nun je zwei Möglichkeiten zur Verfügung, eine DFÜ-Netzwerkverbindung
herzustellen bzw. eine aktive DFÜ-Netzwerkverbindung wieder zu beenden.
DFÜ-Netzwerkverbindung herstellen
Das Herstellen der Verbindung sollte keine allzu
großen Probleme bereiten: Man kann entweder durch einen Netzwerkklienten
den Verbindungsaufbau automatisch initiieren lassen oder den Verbindungsaufbau
manuell veranlassen.
Der automatische Verbindungsaufbau sieht folgendermaßen aus: Sobald ein Anwendungsprogramm auf das Netzwerk zuzugreifen versucht und noch keine Verbindung über das DFÜ-Netzwerk besteht, wird durch diese Anwendung automatisch ein Verbindungsaufbau in die Wege geleitet. Alle weiteren Netzwerkzugriffe – ob durch das aufrufende oder andere Programme – erfolgen dann über die bereits bestehende Verbindung.
Nach dem ersten Netzwerkzugriff werden Sie mit einem Dialogfenster konfrontiert, in welchem Sie Ihre Benutzerdaten eingeben müssen. Tragen Sie in das Benutzername- Feld Ihre User-ID und in das Kennwort- Feld das entsprechende Paßwort ein; achten Sie dabei bitte auf die richtige Groß-/Kleinschreibung. Wenn Sie nicht bei jedem zukünftigen Verbindungsaufbau Ihr Paßwort aufs neue eingeben wollen, sollten Sie das Kontrollkästchen Kennwort speichern (Save password) aktivieren, bevor Sie auf die OK-Schaltfläche klicken (siehe Abb. Connect to TUNET PPP).
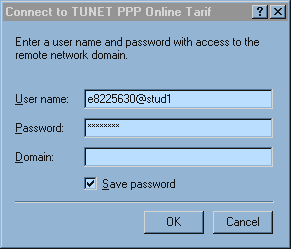
In einem Statusfenster wird die Abwicklung des Verbindungsaufbaus mitprotokolliert. Sollte das währenddessen kurz aufflackernde Terminalfenster nicht wieder von selbst verschwinden, sondern die Meldung % Access denied anzeigen, verwenden Sie entweder eine falsche Usernamen/Paßwort-Kombination oder Ihr Account ist aus einem anderen Grund nicht mehr gültig (z.B. könnte ihr expliziter Wählleitungsaccount abgelaufen sein). In diesem Fall betätigen Sie am besten die Abbrechen-Schaltfläche und korrigieren die fehlerhaften Einstellungen (weitere Hinweise finden sich unter „Was tun bei Störungen ...“).
Wenn die Verbindung erfolgreich hergestellt wurde (es erscheint dazu ein Fenster), kann nun mit dem von Ihnen gewünschten Anwenderprogramm wie etwa einem WWW-Browser ungehindert auf das Netzwerk zugegriffen werden.
Zusätzlich zum automatischen Verbindungsaufbau hat der Benutzer die Möglichkeit, vor dem ersten Netzwerkzugriff eines Anwendungsprogramms manuell eine Verbindung über das DFÜ-Netzwerk aufzubauen. Dazu ist es erforderlich, das DFÜ-Netzwerk zu starten und anschließend auf die Wählen (Dial)-Schaltfläche zu klicken. Die weiteren Schritte sind identisch mit dem automatischen Verbindungsaufbau: Sie müssen Ihre Benutzerdaten eingeben, ... (siehe oben). Nach dem Zustandekommen der Verbindung müssen Sie dann allerdings noch den gewünschten Netzwerkklienten starten.
DFÜ-Netzwerkverbindung wieder beenden
Nach dem jeweils letzten Datentransfer über eine aktive DFÜ-Netzwerkverbindung beginnt der Leerlaufzähler mit seinem Countdown. Wenn schließlich die konfigurierte Leerlaufdauer (sofern diese überhaupt konfiguriert ist) verstrichen ist, sollte die Verbindung durch das DFÜ-Netzwerk automatisch beendet werden. Dies funktioniert aber nicht immer so wie es sollte; man muß manchmal ziemlich lange warten, bis die Verbindung abgebrochen wird. Wenn Sie die dafür nötige Geduld nicht aufbringen bzw. nicht willens sind, zusätzliche Telefonkosten auf sich zu nehmen, können Sie die Verbindung aber auch manuell beenden (empfohlene Vorgangsweise).
Der manuelle Verbindungsabbau muß mittels der Auflegen-Schaltfläche durchgeführt werden, die jedoch in der Regel (so z.B. nach einem automatischen Verbindungsaufbau) recht gut versteckt ist. Man findet sie nur in den Anwendungen DFÜ-Netzwerk und DFÜ-Monitor, die man auf die schon bekannten Arten aufrufen kann. Der schnellste Weg zur Auflegen-Schaltfläche führt jedoch über das miniaturisierte DFÜ-Monitor-Symbol links neben der Uhr in der Task-Leiste. Mittels Doppelklick auf dieses Symbol kann man den DFÜ-Monitor öffnen, der in den Registern Status und Zusammenfassung (Summary) die begehrte Auflegen (Hang up)-Schaltfläche anbietet. Sie können sich natürlich auch Verknüpfungen der benötigten Anwendungen auf der Arbeitsoberfläche oder im Start-Menü erstellen, um diese rascher aufrufen zu können.
Endlich geschafft!
Wenn Sie nun in der Lage sind, unter Windows NT
eine DFÜ-Netzwerk-Verbindung ohne Probleme aufzubauen, zu nutzen und
wieder sauber zu beenden, so kann man Ihnen gratulieren und Sie ab sofort
als Windows NT Dial-Up Experte betrachten. Sollten Sie aber wider Erwarten
auf der Strecke geblieben sein, so überprüfen Sie bitte nochmals
alle Einstellungen; möglicherweise helfen Ihnen auch die Tips im Kasten
„Was tun bei Störungen ...“ weiter. Sollte das alles nicht geholfen
haben, so konsultieren Sie unser TUNET Handbuch (auch online unter http://nic.tuwien.ac.at/nic/tuhb/)
oder wenden Sie sich bitte an die Mailadresse trouble@noc.tuwien.ac.at
bzw. unter der Telefonnummer 5875623 an das TUNET Störungstelefon.
Was tun bei Störungen …
Hier werden einige Problemfälle beleuchtet,
die im täglichen Betrieb des DFÜ-Netzwerks auftreten können
und deren Behebung aufgrund der Undurchsichtigkeit und Komplexität
der erforderlichen Schritte nicht immer ganz offensichtlich ist.
Wenn Sie im Rahmen eines Verbindungsaufbaus das Kontrollkästchen Kennwort speichern markiert haben und während dieses Verbindungsaufbaus (z.B. anhand der im Terminalfenster angezeigten Meldung % Access denied) bemerken, daß Sie Ihre User-ID/Paßwort-Kombination möglicherweise falsch eingegeben haben, müssen Sie diese natürlich richtigstellen. Unglücklicherweise wird jedoch das entsprechende Dialogfenster beim folgenden Verbindungsaufbau nicht mehr angezeigt – es bietet erst wieder die Möglichkeit einer Korrektur, wenn man das DFÜ-Netzwerk dazu aufgefordert hat, das Kennwort zu vergessen. Dazu muß das DFÜ-Netzwerk geöffnet werden; aus dem Weiteres-Menü wählen Sie den Menüpunkt Eintrags- und Modemeigenschaften bearbeiten... und im folgenden Dialogfenster das Register Sicherheit aus. Nun müssen Sie nur noch die Schaltfläche Unsicheres Kennwort betätigen, um beim nächsten Verbindungsaufbau die richtige User-ID/Paßwort-Kombination eingeben zu dürfen. Schließen Sie das Dialogfenster mittels Klick auf die OK-Schaltfläche.
Wenn keine automatische Wählleitungsberechtigung über einen Studenten-Account oder einen Account auf einem zentralen Server vorliegt, so ist eine explizite Berechtigung erforderlich. Diese kann ihre Gültigkeit verlieren, da aus Sicherheitsgründen diese Paßworte nach einer gewissen Zeit ablaufen. Der Ablaufzeitraum ist 180 Tage nach der letzten Änderung bzw. der Erstvergabe (in den zwei Wochen vor dem Ablauf erhält man eine Warnung). Das Paßwort kann nur bei der Abfrage nach dem Paßwort im Zuge der Validierung am Terminalserver durch Eingabe der Sequenz
oldpw newpw newpw
geändert werden (dazu macht man am besten interaktiv mit einem Terminalprogramm Login wie z.B. mit Hyperterminal unter Windows NT). Dies ist auch möglich, wenn das Paßwort schon abgelaufen ist! Das neue Paßwort muß vom alten verschieden sein und muß mindestens 6 Zeichen, maximal 8 Zeichen lang sein. Wenn ein Username mehr als ein Jahr nicht mehr verwendet wurde, wird er gelöscht. Paßwörter können aus Sicherheitsgründen nicht telefonisch neu gesetzt werden, in diesem Fall müssen Sie persönlich Herrn Anton Roza kontaktieren.
Für die automatische Berechtigung über Serversysteme gilt der Ablaufalgorithmus des jeweiligen Serversystems. Die Paßwortänderung ist in diesem Fall nur durch Änderung des Paßworts am jeweiligen Rechnersystem möglich. Eine Liste über diese Serversysteme ist unter http://nic.tuwien.ac.at/nic/tuhb/erreich.htm zu finden. Dort finden sich auch allgemeine Informationen zum Modemzugang wie etwa unterstütze Modemprotokolle.
Bei Problemen im Zusammenhang mit Accounts auf Studentenservern wenden Sie sich bitte an die Mailadresse studhelp@edvz.tuwien.ac.at.
Selbst bei üblicherweise problemlosem Betrieb kann es hin und wieder passieren, daß einmal ein Verbindungsaufbau – aus welchen Gründen auch immer – nicht von Erfolg gekrönt ist. In diesem Fall werden Sie in einem Dialogfenster gefragt, ob Sie die Auto-Wahl von diesem Standort deaktivieren wollen. Wenn Sie auch in Zukunft mit dem automatischen Verbindungsaufbau arbeiten wollen, sollten Sie als Antwort immer die Nein-Schaltfläche betätigen.
Wählen Sie jedoch die Ja-Schaltfläche, so ist es für die nächste Zeit um den automatischen Verbindungsaufbau geschehen. Um diesen erneut zu aktivieren, müssen Sie sich wieder ins Dickicht begeben, also das DFÜ-Netzwerk aufrufen. Hinter der Weiteres-Schaltfläche und den Benutzereinstellungen... finden Sie das Register Wählen. Dort müssen Sie beim Eintrag Neuer Standort (aktueller Standort) das Kontrollkästchen wieder markieren. Das Dialogfenster kann mittels Klick auf die OK-Schaltfläche geschlossen werden.
In den meisten Fällen handelt es sich dabei um den Ausfall desjenigen Rechners, auf dem man den Account besitzt und über den man sich somit validieren muß. Leider gibt es dann keine Möglichkeit, solch eine Störung zu umgehen. Man muß also warten, bis der Rechner wieder Netzkonnektivität aufweist. Im schlimmsten Fall ist auch der Terminalserver selbst nicht mehr operabel, auch dann ist keine Ausweichmöglichkeit mehr gegeben. Leider können hier keine Hinweise auf exakte Fehlermeldungen gegeben werden, da diese häufig unterschiedlich und zumeist nicht sinnvoll interpretierbar sind. In solchen Fällen hilft nur Geduld. Vorbeugend können Postings der jeweiligen Systemadministratoren in einschlägigen Newsgruppen sowie Login-Messages beachtet werden, ebenso Ankündigungen zu TUNET Netzwartungen. Sollte es noch irgendwie möglich sein, den aktuellen TUNET Status mittels finger status@noc.tuwien.ac.at abzufragen, so kann dies Hinweise über eventuelle Probleme liefern.
Große Teile dieser Anleitung wurden dem Artikel „Im Dschungel der 1001 Fenster – PPP-Wählleitungsverbindungen mit Windows NT 4.0“ aus dem Comment 97/3 (September 1997) – Mitteilungen des EDV-Zentrums der Universität Wien – mit freundlicher Genehmigung der Comment-Redaktion entnommen und für die TU Wien modifiziert. Dieser Artikel ist unter http://www.univie. ac.at/comment/97-3/973_18.html zu finden.