Johann Kainrath
Für all jene, die einen Wählleitungszugang zum TUNET besitzen, stellt PPP eine hervorragende Methode dar. Windows 95 hat PPP als Transportmöglichkeit für TCP/IP integriert. Damit können auch direkt vom PC zu Hause sämtliche Internet (TCP/IP) Dienste wie Email, News und World Wide Web Browser verwendet werden.
Was benötigt man für den Start
PC mit einem externen oder internen Modem
eine Benutzerkennung (userid)
ein gültiges Paßwort (password)
die Telefonnummer für den Zugang
Domain-Namen
die IP-Subnetzmaske (optional)
die IP-Gateway-Adresse (optional)
die Nameserver-IP-Adressen
Schritt 1 - Ist Dial-Up Networking installiert?
Bevor Sie die TCP/IP Dienste über ein Modem in Anspruch nehmen können, muß das sogenannte Dial-Up Networking (DFÜ-Netzwerk) unter Windows 95 installiert sein. Um dies zu prüfen, gehen Sie wie folgt vor:
Aktivieren des Start-Menüs (![]() Button), Auswahl von Settings ... und Control Panel,
Doppelklick auf Add/Remove Programs, darin Windows Setup
wählen, unter dem Punkt Communication mittels Details...
prüfen, ob die Option Dial-up Networking markiert ist. Ist
dieses noch nicht installiert, aktivieren Sie die Checkbox und bestätigen
Sie mit OK. Windows 95 installiert daraufhin die benötigten
Treiber (dazu bitte die Installationsdisketten oder die CD bereithalten).
Nachdem nun Dial-up Networking installiert ist, kann mit Schritt 2 fortgefahren
werden.
Button), Auswahl von Settings ... und Control Panel,
Doppelklick auf Add/Remove Programs, darin Windows Setup
wählen, unter dem Punkt Communication mittels Details...
prüfen, ob die Option Dial-up Networking markiert ist. Ist
dieses noch nicht installiert, aktivieren Sie die Checkbox und bestätigen
Sie mit OK. Windows 95 installiert daraufhin die benötigten
Treiber (dazu bitte die Installationsdisketten oder die CD bereithalten).
Nachdem nun Dial-up Networking installiert ist, kann mit Schritt 2 fortgefahren
werden.
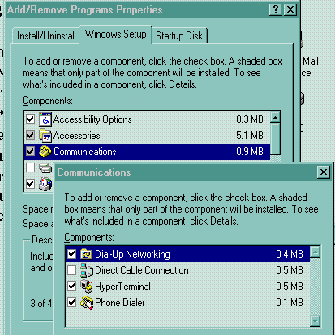
Schritt 2 - Ist der Dial-Up Adapter und das TCP/IP Protokoll installiert?
Aktivieren des Start-Menüs ( ![]() Button), Auswahl von Settings ... und Control Panel. Doppelklick
auf das Networking Icon sowie Wählen des Unterpunktes Configuration.
Hier sollten dann sowohl Dial-up Adapter und TCP/IP angezeigt
werden (dann kann Schritt 3 ausgeführt werden).
Button), Auswahl von Settings ... und Control Panel. Doppelklick
auf das Networking Icon sowie Wählen des Unterpunktes Configuration.
Hier sollten dann sowohl Dial-up Adapter und TCP/IP angezeigt
werden (dann kann Schritt 3 ausgeführt werden).
Um den Dial-up Adapter hinzuzufügen, einfach den Add... Button betätigen, einen Doppelklick auf Adapter machen, in der Liste scrollen und Microsoft selektieren. Dann einfach Dial-up Adapter markieren und mit OK bestätigen.
Muß TCP/IP installiert werden, einfach den Add... Button betätigen, einen Doppelklick auf Protocol machen, Microsoft und weiters TCP/IP selektieren. Abschließend mit OK bestätigen.
Nun sollte die Network Dialog Box sowohl den Dial-up Adapter als auch TCP/IP anzeigen. Markieren Sie den Adapter, wählen Sie Properties..., Bindings und stellen Sie sicher, daß die TCP/IP Box aktiviert ist. Fahren Sie mit Schritt 3 fort.
Schritt 3 - Konfiguration von TCP/IP für dynamische IP-Address-Zuweisung
Da die IP-Adresse bei jedem Login ins TUNET mit PPP wechselt, muß das TCP/IP Protokoll von Windows 95 dafür entsprechend konfiguriert werden:
Gehen Sie ins Control Panel und rufen Sie Network auf. Wählen Sie TCP/IP (—> Dial-up Adapter) und betätigen Sie den Properties... Button. Daraufhin wird die sogenannte TCP/IP Properties Box angezeigt, die wiederum sechs verschiedene Konfigurationsabschnitte anbietet. Die einzelnen Sektionen sind wie folgt zu konfigurieren:
IP-Address: Aktivieren der Option Obtain an IP address automatically,
WINS Configuration: Aktivieren der Option Disable WINS Resolution,
Gateway: kein Eintrag für PPP erforderlich (0.0.0.0),
Bindings: die Default-Einstellung Client for Microsoft Networks lassen,
Advanced: keine Änderungen der Defaultwerte notwendig,
DNS Configuration: dieser Konfigurationsabschnitt ist besonders
wichtig, daher bitte besonders beachten:
Das Domain Name Service mit Enable DNS aktivieren! Danach in der
Host Box Ihren Usernamen eintragen, im Domain Feld tuwien.ac.at
eintragen.
In der DNS Server Search Order Sektion die IP-Adressen der beiden
Nameserver im TUNET 128.130.2.3 und 128.130.3.131 eintragen
(jeweils mit dem Add Button quittieren!).
In der Domain Suffix Search Order Sektion den (oder mehrere) gewünschten
Domain Suffix tuwien.ac.at (normalerweise gleich mit der Domain)
eingeben und mit Add bestätigen.
Nach Eintragen aller Parameter verlassen Sie die TCP/IP Properties Box sowie die Network Dialog Box mit OK. Windows 95 fordert nun zum Reboot des Rechners auf, antworten Sie mit Yes. Damit haben Sie den Großteil der Konfiguration erledigt.
Schritt 4 - Set up des Connection Icon
Öffnen Sie den Ordner My Computer am Windows 95 Desktop und weiters Dial-up Networking durch Doppelklick. Rufen Sie Make New Connection auf. In der Folge werden nun die verbindungsspezifischen Parameter konfiguriert:
Geben Sie der Verbindung einen Namen wie z.B.„PPP TUNET“ und wählen Sie ein Modem aus der angebotenen Liste (bei der Windows 95 Installation sollte bereits ein Modem konfiguriert worden sein, wenn nicht, so kann über das Control Panel und Modems bzw. Add New Hardware eines installiert werden). Nach Betätigen des Configure Buttons werden drei Konfigurationsabschnitte angeboten:
General: Einstellen des Communication Ports, an dem das Modem angeschlossen ist, also z.B. COM2. Stellen Sie weiters die maximale Übertragungsrate (Maximum speed) vom PC zum Modem ein, mit der Sie rechnen können (also z.B. 38400, 57600, ..). Im Normalfall soll Only Connect at this speed nicht! aktiviert werden.
Connection: Die Defaulteinstellungen (Data Bits 8, Parity None, Stop bits 1; Use flow Control Hardware (RTS/CTS)) müssen nicht verändert werden.
Options: Die Box Bring up terminal window before dialing deaktiviert lassen. Für den normalen Verbindungsaufbau ohne Scripting (Scripting-Möglichkeit siehe Schritt 7) ist es nötig, Bring up terminal window after dialing zu aktivieren. So lernt man einerseits den Login-Vorgang kennen und kann andererseits Probleme (etwa notwendiges Verlängern des Accounts bei Ablauf des Paßwortes) erkennen und beheben. Schließen Sie nun mit OK.
Hinweis: Wenn Sie später ein Dial-up Script verwenden, muß
Bring up terminal window after dialing unbedingt wieder deaktiviert
werden, sonst erfolgt kein erfolgreicher Verbindungsaufbau.
Gehen Sie mit dem Next > Button weiter und tragen Sie im Feld Telephone Number: eine der Serien-Kopfnummern für die TU Wien ein (z.B: 587 46 95, siehe auch Seite 42). Bei Area code: ist bei einem lokalen Anruf innerhalb Wiens natürlich nichts einzutragen, bei Country code: kann Austria (43) eingetragen werden. Mit Next > und Finish wird dann das Verbindungs-Icon im Ordner Dial-up Networking erstellt.
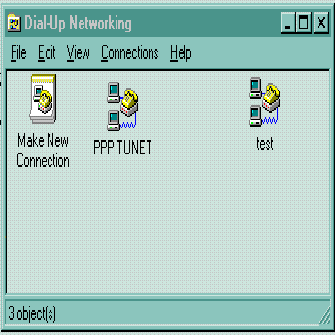
Schritt 5 - Einstellung der Dial-Up Properties (PPP)
Markieren Sie das neu generierte Verbindungs-Icon „PPP TUNET“, drücken Sie die rechte Maustaste und wählen Sie Properties... aus. Danach gehen Sie in Server Type.... Im Server Types Konfigurationsfenster ist als Type of Dial-Up Server: unbedingt PPP: Windows 95, Windows NT 3.5, Internet einzustellen. Bei den Advanced options ist Logon to the network zu disabeln, bei den allowed network protocols ist nur TCP/IP zu aktivieren. Im Untermenü TCP/IP Settings...< müssen im Normalfall keine Änderungen vorgenommen werden (aktiv: Server assigned IP Address, Server assigned name server addresses, use IP header compression, use default gateway on remote network), d.h. beenden Sie mit mehrmaligem OK. Sie sind nun zum Verbindungsaufbau bereit.
Tip: Um automatisches Redialing zu Konfigurieren, wenn die Telefonnummer besetzt ist, wählen Sie im Dial-up Networking Ordner das Menü Connection... und dann Settings... . Dort kann die Anzahl der Wahlwiederholungen bei besetzter Leitung konfiguriert werden.
Schritt 6 - Einwählen und Herstellen der Verbindung (Verbindungsaufbau)
Aktivieren Sie das erstellte Session Icon (z.B. PPP TUNET) durch Doppelklick. Die Connect To Dialog Box wird geöffnet. Die Einträge von User name: und Password: können beim Standard Login ohne Scripting leer gelassen werden. Bitte prüfen Sie nochmals die Telefonnummer und im Menü Dial Properties... diverse Einstellungen wie etwa Ton- oder Pulswahl (tone dialing, pulse dialing).
Starten Sie den Verbindungsaufbau durch Connect, das Modem sollte zu wählen beginnen. Nach dem erfolgreichen Handshaking mit dem Modem auf der TUNET-Seite erscheint ein zusätzliches Terminal-Fenster am Bildschirm. Geben Sie nun Ihre Userid ein und anschließend das Password. Es meldet sich ein Terminalserver des TUNET mit einem Prompt (z.B. edvtsm> oder TU Wien TS). Aktivieren Sie nun das PPP-Protokoll mit dem Befehl ppp. Jetzt wird die PPP-Verbindung aufgebaut und Sie bekommen eine IP-Adresse zugewiesen (lassen Sie die wirren Zeichen unbeachtet). Drücken von Continue (F7) schließt das Terminalfenster und die Verbindung ist aufgebaut.
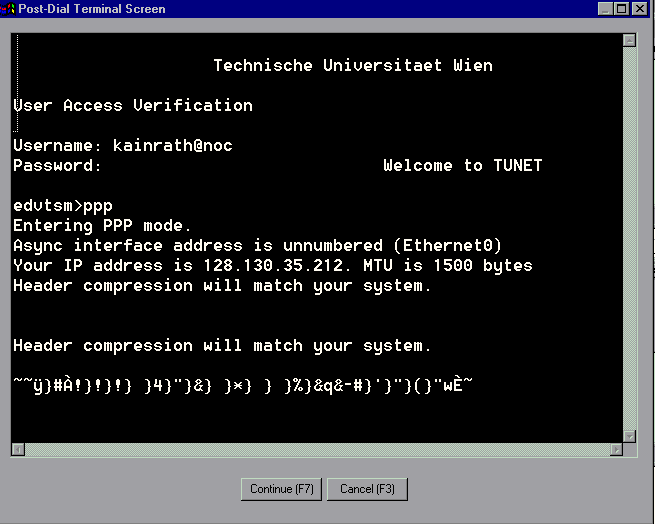
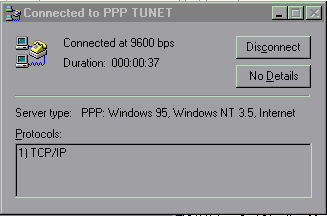
Sie können ab nun ihre 32 Bit Winsock Netzwerkapplikationen aufrufen
(siehe weiter unten: Informationen im Netz). Windows 95 enthält außerdem
standardmäßig einen telnet und einen ftp Client (![]() Button, Run..., telnet oder ftp, OK).
Button, Run..., telnet oder ftp, OK).
Schritt 7 - Hinzufügen der Scripting-Möglichkeiten (Login-Script)
Sie haben nun beim manuellen Verbindungsaufbau die einzelnen Schritte kennengelernt. Damit Sie diese Schritte nicht bei jedem Login neuerlich händisch ausführen müssen, kann ein sogenanntes Login-Script verwendet werden. Windows 95 installiert die Scripting-Möglichkeit jedoch nicht standardmäßig, dieses geschieht wie folgt:
Wechseln Sie ins Control Panel und rufen Sie dort Add/Remove Programs auf. Wählen Sie Windows Setup und die Option Have Disk.... . Unter Annahme, die Windows 95 CD liegt in Laufwerk E: (bzw. das Netzwerklaufwerk ist E:), gehen Sie im Pfad hinunter bis E:\Admin\ Apptools\Dscript und bestätigen Sie mit Ok. Aktivieren Sie die Box in Components, somit wird die Installation des Dial-Up Scripting Tool abgeschlossen.
Als nächster Schritt empfiehlt sich das Erstellen eines TUNET-spezifischen Login-Scripts. Der schnellste Weg dafür ist wahrscheinlich, ein im Verzeichnis C:\Program Files\Accessories enthaltenes Script wie z.B. pppmenu.scp auf ppptunet.scp umzukopieren und anschließend mit einem Editor zu ändern. Hier ein Beispiel für ein TUNET Login Script :
; This is a script file that demonstrates how
; to establish a PPP connection
; with a TUNET Terminalserver
; Main entry point to script
;
proc main
; Delay for 3 seconds first to allow host time
; to send initial characters.
delay 3
transmit "^M"
; Wait for the login prompt before entering
; the user ID
waitfor "Username:"
transmit $USERID
transmit "^M"
; Enter the password
waitfor "Password:"
transmit $PASSWORD
transmit "^M"
waitfor "edvtsm"
transmit "ppp^M" ;
Choose PPP connection
endproc
Hinweis: Da in nächster Zeit aufgrund eines weiteren Ausbaus des Wählleitungsservices Änderungen beim Benuzterinterface zu erwarten sind (wie etwa ein anderer Terminalserver-Prompt statt wie bisher edvtsm > oder Einführung eines Menüsystems), muß Ihr Login-Script den aktuellen Umständen angepaßt werden. Beachten Sie dazu etwaige Ankündigungen in den TUNET-Newsgruppen bzw. findet man Informationen unter <URL:ftp://nic.tuwien. ac.at/netinfo/ppp/win95>.
Nachdem Sie das Login-Script erstellt haben, muß dieses auch noch
mit Ihrem Dial-up Profil verknüpft werden. Dazu gehen Sie in
![]() , Programs und Dial-up
Scripting Tool. In der Liste der angebotenen Profile wählen Sie
dasjenige aus, für welches Sie das Script erstellt haben, anschließend
suchen Sie das Script-File mittels Browse und Öffnen es mit
Open. Bei Problemen können Sie das Script auch schrittweise
ausführen, sonst sollte jedoch nur Start terminal screen minimized
markiert werden. Drücken des Apply Buttons verbindet das Script
mit dem Profil. Sie können nun das Script bereits testen (wenn Step
through script aktiviert ist), sobald es zuverlässig arbeitet,
kann mit Close beendet werden.
, Programs und Dial-up
Scripting Tool. In der Liste der angebotenen Profile wählen Sie
dasjenige aus, für welches Sie das Script erstellt haben, anschließend
suchen Sie das Script-File mittels Browse und Öffnen es mit
Open. Bei Problemen können Sie das Script auch schrittweise
ausführen, sonst sollte jedoch nur Start terminal screen minimized
markiert werden. Drücken des Apply Buttons verbindet das Script
mit dem Profil. Sie können nun das Script bereits testen (wenn Step
through script aktiviert ist), sobald es zuverlässig arbeitet,
kann mit Close beendet werden.
Der Aufbau der Verbindung erfolgt ganz einfach durch Anklicken des entsprechenden Verbindungs-Icons (z.B. PPP TUNET) in My Computer im Ordner Dial-Up Networking. Stellen Sie sicher, daß in der Dialogbox Ihr Usernamen und Paßwort richtig eingetragen sind, da das Script diese Variablen zum erfolgreichen Verbindungsaufbau benötigt. Wie beim manuellen Login erscheint bei erfolgreicher Verbindung ein Statusfenster und die Netzappli- kationen können aufgerufen werden. Der spätere Verbindungsabbau erfolgt mittels Disconnect.
Wichtig: Bevor Sie die Verbindung aufbauen und das Script verwenden, gehen Sie in My Computer und Dial-Up Networking, markieren das Verbindungs-Icon und drücken die rechte Maustaste. Wählen Sie Properties und den Configure... Button. Unter Options darf weder Bring up terminal window before dialing noch Bring up terminal window after dialing aktiviert sein, sonst wird das Script nicht korrekt ausgeführt!
Happy Dialing!
Informationen im Netz
Sehr zu empfehlen ist eine Homepage über Windows 95, wo eine Menge hilfreicher Informationen zur Verfügung steht:
<URL:http://www.windows95.com/>
Neben Hinweisen zu Windows 95 Networking ist vor allem die 32 Bit Shareware Liste verschiedenster Winsock Applikationen interessant, die für den 32 Bit Windows 95 TCP/IP Stack geeignet sind, unter folgenden URLs (Uniform Resource Locator):
<URL:ftp://nic.tuwien.ac.at/netinfo/info-systeme>
<URL:ftp://nic.tuwien.ac.at/netinfo/mail>
<URL:ftp://nic.tuwien.ac.at/netinfo/news>
<URL:ftp://nic.tuwien.ac.at/netinfo/ppp>
<URL:ftp://ftp.univie.ac.at/systems/win95/cica/netutil>
<URL:ftp://ftp.univie.ac.at/systems/win3/cica/winsock>
Eine Liste der populärsten Winsock-Applikationen findet man in:
<URL:ftp://ftp.univie.ac.at/systems/win3/cica/winsock/winter14.zip>
Wenn Sie die deutsche Version von Windows 95 verwenden, so finden Sie hier die verwendeten deutschen Bezeichnungen:
Englische Version - Deutsche Version
Settings... - Einstellungen...
Control Panel - Systemsteuerung
Communication - Verbindungen
Dial-up Networking - DFÜ-Netzwerk
Dial-up Scripting Tool - DFÜ-Script-Verwaltung
Add/Remove Programs - Software
Add New Hardware - Hardware
Networking - Netzwerk
Dial-up Adapter - DFÜ-Treiber
Properties... - Eigenschaften...
Bindings - Bindungen
My Computer - Arbeitsplatz
Accessories - Zubehör