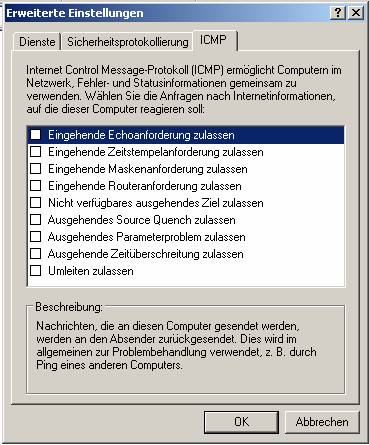
Abb. 1
Gregor Hartweger 1
In diesem Artikel sollen einige für nützlich befundene Eigenschaften von Windows XP dargestellt werden, die man sonst vielleicht in der Menge an Menüpunkten nicht so leicht selbst alle findet. Er erhebt aber keinen Anspruch auf vollständige Darstellung aller Neuigkeiten und Änderungen.
Meine erste Reaktion war ein Lachanfall über das kitschige Hintergrundbild und die Einführungs-Tour. Doch mein anfängliches Amüsement legte sich spätestens, als ich anfing, diese Verspieltheiten und lästigen PopUp-Fenster zu entfernen und den Kindercomputer in einen Arbeitsplatz zu verwandeln: Wie bei jeder neuen Windows-Version führen immer mehrere Wege nach Rom. Alle zu beschreiben würde wohl den Rahmen des Artikels sprengen, also beschränke ich mich auf die schnellsten.
HowTo:
|
Start -Alle Programme -Systemsteuerung -Zur klassischen Ansicht wechseln
(links oben). So sieht's schon besser aus (Zur Kategorieansicht wechseln -links oben -führt wieder zurück). Anzeige öffnen: unter Designs stellt man Windows XP auf Windows - klassisch um. Taskleiste und Startmenü öffnen: unter Taskleiste die Schnellstartleiste anzeigen markieren und unter Startmenü auf klassisches Startmenü (Anpassen bitte auch verwenden) umstellen. |
Hier gibt es etwas Neues, und zwar die Funktion Benutzer wechseln. Damit wird es Benutzern ermöglicht, während der Arbeit (mit geöffneten Programmen) zwischen verschiedenen Benutzerprofilen zu wechseln, ohne die Programme schließen zu müssen. Beim Wechseln des Benutzers wird angezeigt, welcher Benutzer noch Programme geöffnet hat, also praktisch noch aktiv ist. Dieses Feature steht allerdings nur dann zur Verfügung, wenn man sich nicht in einer Domäne befindet (in der Domäne sieht das Fenster für die Benutzerkonten aus wie unter Windows 2000) bzw. nicht die besonders für Notebooks interessante Fähigkeit der Offline-Files nutzt.
HowTo:
|
Start -Einstellungen -Systemsteuerung -Benutzerkonten Unter Art der Benutzeranmeldung ändern aktiviert man Willkommenseite verwenden und dann Schnelle Benutzerumschaltung verwenden. Daraufhin gibt es ein neues Symbol, wenn man auf Start -"User" abmelden geht. |
Die netten Bilder, die beim Usernamen erscheinen, kann man beliebig gegen andere austauschen. Naheliegend sind zum Beispiel Portraitfotos der User, die in einer beliebigen Größe und Auflösung an einem beliebigen Ort digital zur Verfügung stehen können.
HowTo:
|
Start -Einstellungen -Systemsteuerung -Benutzerkonten Unter Konto ändern wählt man den User aus, dessen Einstellungen man ändern will, und klickt auf Bild ändern. Jetzt kann man entweder eines der schönen Standardbilder auswählen oder man geht zu Weitere Bilder suchen und sucht sich sein eigenes Wunschbild aus, das dann kopiert und konvertiert wird. |
Eine kleine aber nützliche Neuheit ist, dass man eine Warnmeldung bekommt, wenn man bei der Passworteingabe im Zuge der Anmeldung die Feststelltaste gedrückt hat. Allerdings habe ich, als mir das zum ersten Mal passierte, natürlich nicht gelesen, was da steht, sondern angenommen, dass da das steht, was bei den früheren Windowsversionen immer dort stand (wer's ausprobiert, weiß wovon ich rede).
Hilfe ist wirklich überall vorhanden, schon fast zu viel für meinen Geschmack.
Jede mögliche Vorgehensweise zu beschreiben, wäre etwas langwierig, also beschreibe ich möglichst kurz, wie es vom Prinzip her funktioniert, dann erscheinen die Erklärungen, die der Assistent bietet, etwas logischer.
Man muss ein Client-Programm, das als Assistent bezeichnet wird und den Namen fastwiz.exe hat, auf dem Computer ausführen, von dem man die Dateien und Einstellungen importieren will (man kann sich entweder eine Diskette erstellen lassen oder die Windows XP CD verwenden).
Auf diesem Quellcomputer wird ein Ordner angelegt, in dem die benötigten Informationen abgelegt werden. Bei allem, was der Assistent wissen will, geht es darum, wie einerseits der Assistent (das Programm) auf den Quellcomputer gelangt und andererseits die gesammelten Daten auf den Zielcomputer zurück gelangen.
Mit dieser Methode ist es auch möglich, Dateien und Einstellungen von einer Windows-Version (ab Windows 95 aufwärts) zu importieren, die auf demselben PC installiert ist (z.B. auf einer anderen Partition).
HowTo:
|
Start -Programme -Zubehör -Systemprogramme -Übertragen von Dateien
und Einstellungen Ab hier würde ich vorschlagen, es einfach selber auszuprobieren. |
Standardmäßig wird alle 24 Stunden ein Wiederherstellungspunkt erstellt. Abhängig vom davon zur Verfügung stehenden Plattenplatz stehen damit meist nicht mehr als 3 Wiederherstellungspunkte zur Auswahl. Kommt man nun erst nach mehr als 3 Tagen drauf, dass ein neuer Treiber oder eine neuinstallierte Software Probleme macht, ist die praktische Funktion der Systemwiederherstellung nicht mehr verwendbar, um das System und die Registry sauber auf den Stand davor zurückzufahren. Dem kann man abhelfen, indem man das Intervall von 24 Stunden auf z.B. 3 Tage vergrößert, womit man immer eine gute Woche zurück kann.
HowTo:
|
Ändern des Registry-Keys: HKEY_LOCAL_MACHINE\ SOFTWARE\ Microsoft\ Windows NT\ CurrentVersion\ SystemRestore RPGlobalInterval von 86400 auf 259200 |
Es gibt eigene Firewall-Produkte auf dem Markt (z.B. Norton Internet Security), die weitaus komfortabler sind und einen größeren Leistungsumfang haben. Jedoch sollte die in Windows XP integrierte Firewall für einen Großteil der Netzwerk-Konfigurationen mehr als ausreichend sein.
HowTo:
|
Start -Einstellungen -Netzwerkverbindungen Öffnet man die Eigenschaften der LAN-Verbindung (rechte Maustaste), dann gibt es unter Erweitert die Möglichkeit, Internetverbindungsfirewall zu aktivieren. Hier findet man auch einen Link zur Hilfe, die die Funktionalität beschreibt (Vorkenntnisse zum Thema Firewall und Internet-Security sind hier sicher von Vorteil). |
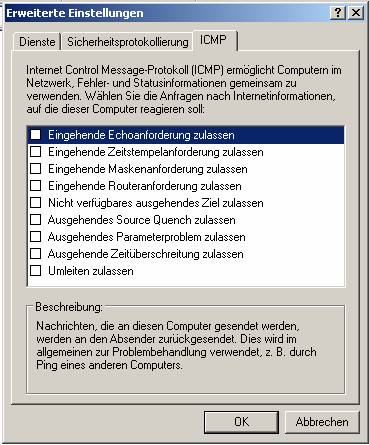
Abb. 1
Es gibt drei Varianten, wie ein anderer Computer den Eigenen fernsteuern kann:
Die neueste Version des Windows XP Remotedesktopclient (root\support\tools\msrdpcli.exe) hat mehr Features als ihr Vorgänger. Mit der neuen Version kann man auch automatisch seine eigenen Laufwerke auf den Remotecomputer verbinden lassen. Allerdings funktioniert das auch nur auf einen Windows XP Computer und nicht auf einen Win2000 Server (außer es läuft Citrix Metaframe).
Vorsicht ist auch geboten, wenn man versucht, Drucker auf einen Win2000Server automatisch verbinden zu lassen. Während der Versuch, ein Laufwerk zu verbinden, lediglich eine Fehlermeldung am Win2000 Server verursacht, kann es bei einer missglückten Druckerverbindung von einer Fehlermeldung über ein Hängen bleiben des Druckspoolerdienstes mit einer 100% CPU-Auslastung bis hin zu einem Serverabsturz kommen.
Wo bekommt man die Clients:
http://www.microsoft.com/windowsxp/pro/downloads/rdclientdl.asp
http://www.microsoft.com/downloads
(Terminal Services Client for Pocket PC 2002 -German),
http://www.rdesktop.org
(linux), http://www.citrix.com/download (Citrix MetaFrame)
HowTo :
|
Konfiguration: Rechts klicken auf Arbeitsplatz -Eigenschaften -Remote Ausführung: Start -Programme -Zubehör -Kommunikation -Remotedesktopverbindung |
Der Wermutstropfen ist, dass das nur zwischen Windows XP Systemen funktioniert.
Die Einladung wird per Messenger oder E-Mail geschickt (Abb. 2)
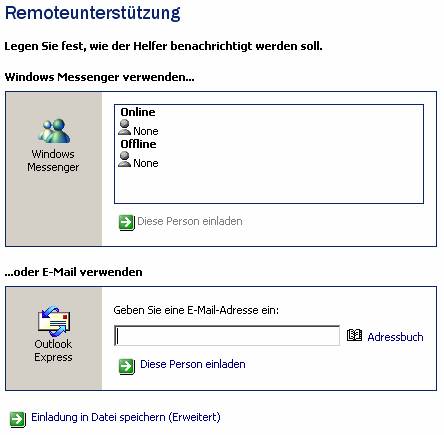
Abb. 2
Im Attachment liegt die Datei rcBuddy.MsRcIncident, die ausgeführt werden muss (sitzt man hinter einer Firewall, muss man den Port 3389 freigeben).
HowTo:
|
Konfiguration: Rechts klicken auf Arbeitsplatz -Eigenschaften - Remote Ausführung: Start -Programme -Remoteunterstützung |
HowTo:
|
1.) Start -Einstellungen -Systemsteuerung Unter Software auf Windows-Komponenten hinzufügen/entfernen gehen. Jetzt markiert man Internet-Informationsdienste (IIS) und klickt auf Details, dann selektiert man WWW-Dienst. (Unter Details und sollte dann auch der Punkt Remote Desktop-Webverbindung angehakt sein). 2.) Start -Einstellungen -Systemsteuerung Unter Verwaltung auf Internet-Informationsdienste gehen. In dieser MMC erweitert man Websites (aufs Pluszeichen drücken) und markiert dann tsweb. Jetzt öffnet man die Eigenschaften von tsweb (rechte Maustaste) und wechselt dann zur Registerkarte Verzeichnissicherheit, wo man im Feld Steuerung des anonymen Zugriffs und der Authentifizierung auf Bearbeiten. Hier wird Anonymer Zugriff aktiviert und, nachdem man noch zweimal auf OK gedrückt hat, ist man fertig. |
Aus Erfahrung kann ich sagen, dass es sich bis jetzt noch nie wirklich ausgezahlt hat, ein Betriebssystem-Update durchzuführen. Sinn macht es, diesen Application-Check am alten System auszuführen, um zu sehen, für welche Programme man Updates besorgen muss, und das Betriebssystem neu aufzusetzen.
Mit WebCams (Plug and "Pray" wurde auf USB anscheinend verbessert) kann man standardmäßig Snapshots schießen, ohne Zusatzsoftware zu installieren.
Das CD-Brennen hat einen vergleichbaren Leistungsumfang wie Roxios DirectCD. Die zu brennenden Dateien werden lediglich auf das CDR-Laufwerk kopiert (Abb. 3) und mit der entsprechenden Bestätigung auf der CD verewigt. Beim Beschreiben der CDR steht lediglich CD-ROM XA Mode 2 zur Verfügung, was aber wiederum in den meisten Fällen ausreichend sein sollte (z.B. Datensicherung und Portierung).
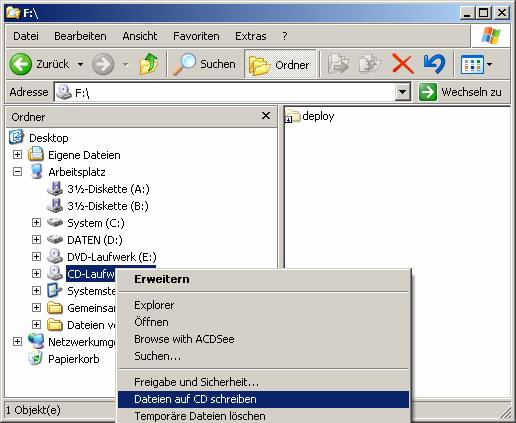
Abb. 3
Komprimierte Dateien (z.B.: WinZip) können ohne Zusatzsoftware geöffnet werden.
Spracherkennung, Schrifterkennung, Sprachausgabe
HowTo:
| Start -Einstellungen -Systemsteuerung -Sprachein-/ausgabe |
HowTo:
|
Start -Einstellungen -Netzwerkverbindungen Öffnet man LAN-Verbindung (Status von LAN-Verbindung), dann gibt's da was Neues, und zwar Netzwerkunterstützung. Unter den Details wird u.a. auch die physikalische Adresse aufgelistet). |
 Seitenanfang | ZIDline 7 - Oktober 2002 | ZID | TU Wien
Seitenanfang | ZIDline 7 - Oktober 2002 | ZID | TU Wien