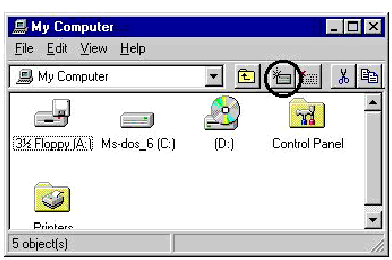
Anleitung zum Bezug von Campussoftware
Udo Linauer
Der Artikel soll Ihnen nochmals die verschiedenen Bezugsformen lizenzierter Software vom Server swd. tuwien.ac.ataufzählen. In einem zweiten Abschnitt wird eine Anleitung zur richtigen Netzwerkkonfiguration für PCs mit MS-Windows 95 gegeben (MS-Windows NT unterscheidet sich nur wenig). Auf andere Betriebssysteme werde ich nicht eingehen, da bei diesen weniger Probleme auftreten bzw. andere Formen des Bezuges zum Tragen kommen. Schließlich wird der Leser noch mit der neuen WWW-Direktinstallation und der dazu nötigen Konfiguration der WWW-Browser bekanntgemacht.
Bezugsformen
Diese altbekannte Variante wird immer mehr von Samba-Netzwerk-Mounts abgelöst. Mit einem geeigneten ftp-Client (z. B.: ws_ftp32 unter MS-Windows) können Sie komplette Verzeichnisse auf einmal kopieren. Dies ist auch unter UNIX möglich und zwar wie folgt:
ftp> get produkt1.tar
(tar-Archiv des Verzeichnisses produkt1)
oder
ftp> get produkt1.tar.Z
(tar-Archiv komprimiert mit compress)
oder
ftp> get produkt1.tar.gz
(tar-Archiv komprimiert mit gzip)
Zum Entpacken des Archivs benötigen Sie auf Ihrem
lokalen Rechner die geeigneten Programme (tar, uncompress, gzip). Vergessen
Sie auch nicht, binäre Übertragung zu wählen.
Seit zwei Jahren gibt es die „Direktinstallation“. Ihr Stammverzeichnis kann vom MS-Windows PC (und Linux) als Netzlaufwerk verbunden werden (Bildbeispiel für Windows 95).
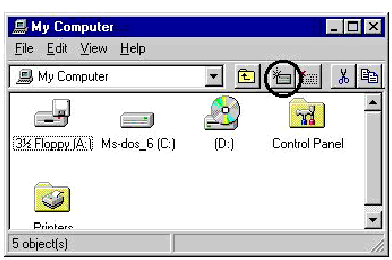
Verbinden zu swd.tuwien.ac.at
Doppelklicken Sie das Symbol My Computer (Arbeitsplatz) auf Ihrem
Desktop,
drücken Sie auf das Symbol Map Network Drive (siehe oben) und
geben Sie den Pfad \\swd\my_user_name
ein, wobei my_user_name
Ihr Benutzername für den Bezug von
Software ist (z. B. ulinauer).
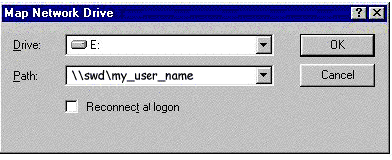
Unsere neueste Entwicklung ermöglicht Ihnen die Softwareinstallation per Mausklick aus dem WWW-Browser. Eine Helper-Applikation (siehe unten) verbindet für den Benutzer transparent zum Server (Netzlaufwerk), ruft das Installationsprogramm auf und zeigt wichtige Lizenzdaten u. ä. an. Keine zusätzliche Software ist auf Ihrem Computer zu installieren, die Helperapplikation wird bei Bedarf vom Softwareserver swd.tuwien.ac.at zur Verfügung gestellt.
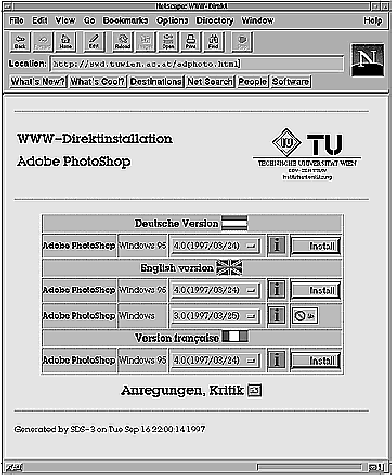
pcnfs ist aus historischen Gründen noch immer verfügbar, wird aber wenig genützt und hat den Nachteil, nicht für die WWW-Direktinstallation geeignet zu sein.
Für alle genannten Bezugsformen muß auf Ihrem PC das Netzwerkprotokoll TCP/IP konfiguriert sein. Für die Verwendung von Samba-Netzwerk-Mounts und die WWW-Direktinstallation müssen Sie zusätzlich Client for Microsoft Networks aktivieren, für pcnfs einen geeigneten nfs-Client. Nicht gebraucht wird NETBEUI (nicht route-bares Protokoll für MS Windows Workgroups) und SPX/IPX (Novell, NetWare).
Netzwerkkonfiguration
Drücken Sie den ![]() Knopf,
wählen Sie dann Settings (Einstellungen), darauf Control
Panel (Systemsteuerung). Klicken Sie doppelt auf das Network (Netzwerk)
Icon, worauf folgendes Fenster erscheint:
Knopf,
wählen Sie dann Settings (Einstellungen), darauf Control
Panel (Systemsteuerung). Klicken Sie doppelt auf das Network (Netzwerk)
Icon, worauf folgendes Fenster erscheint:
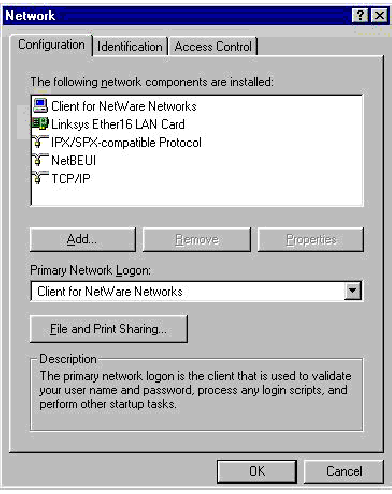
Um Ihren Adapter hinzuzufügen, drücken Sie Add... (Hinzufügen), Doppelklick auf Adapter, dann suchen Sie Ihre Netzwerkkarte in der Liste und bestätigen mit OK. Damit werden die Netzwerktreiber, der Client for Microsoft Networks, der Client for NetWare Networks und auch das Protokoll IPX/SPX hinzugefügt.
Den Client for NetWare Networks und das Protokoll IPX/SPX können Sie wieder entfernen, falls es nicht benötigt wird.
Um TCP/IP zu installieren, drücken Sie den Knopf Add... (Hinzufügen) , Doppelklick auf Protocol (Protokoll), dann wählen Sie Microsoft, und TCP/IP, und bestätigen mit OK. Jetzt sollte Ihr Netzwerk-Dialogfenster sowohl den richtigen Adapter als auch das Protokoll TCP/IP enthalten (siehe oben).
Sollten Sie bereits einen Netzwerkadapter installiert haben, nicht aber den Client for Microsoft Networks, so müssen Sie das nachholen (siehe folgende Bilder):
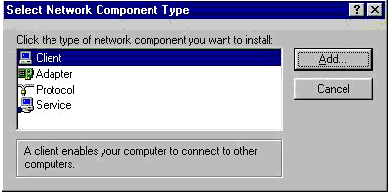
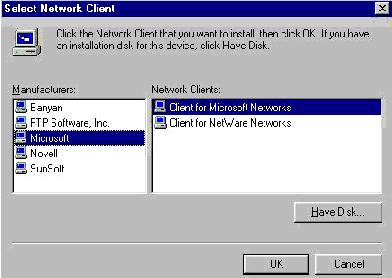
Jetzt sind Sie bereit für Schritt 2.
Die Treiber sind installiert und müssen in diesem Schritt für Ihre Ansprüche konfiguriert werden. Gehen Sie wieder zum Control Panel (Systemsteuerung) (siehe oben). Klicken Sie doppelt auf das Network (Netzwerk) Icon. Klicken Sie auf TCP/IP Protokoll und betätigen Sie den Knopf Properties (Eigenschaften). Sie sollten das Fenster TCP/IP Properties erhalten.
In diesem Fenster gibt es sechs Sektionen, und zwar:
IP Address:
Höchstwahrscheinlich werden Sie Ihre IP-Adressen nicht dynamisch
vergeben. Wählen Sie daher Specify an IP address (IP-Adresse angeben)
und geben Sie Ihre IP- Adresse ein. Weiters müssen Sie die Subnet
Mask der TU Wien angeben (meist 255.255.255.128, fragen Sie Ihren Systemadministrator).
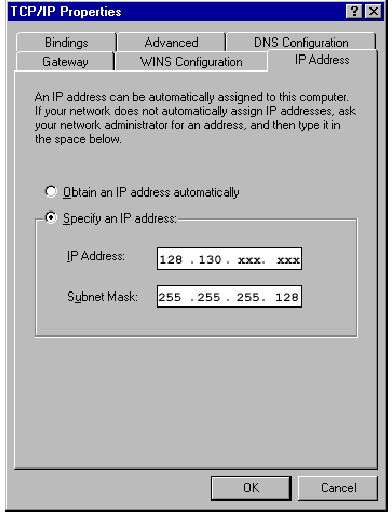
WINS Konfiguration:
Wählen Sie die Option Disable WINS Resolution (WINS-Auflösung
deaktivieren).
WINS ist ein Service, das Internet-Namen in NetBIOS-Namen umsetzt, z. B.
swd.tuwien.ac.at -> SWD
Momentan ist auf der TU Wien kein WINS-Server implementiert.
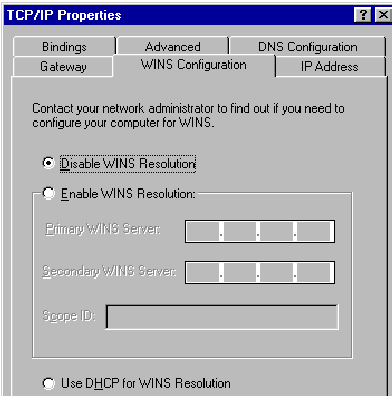
Gateway:
Geben Sie die Gateway-Adresse ein, die Sie in Ihrem LAN verwenden und
drücken Sie den Add (Hinzufügen) Knopf.
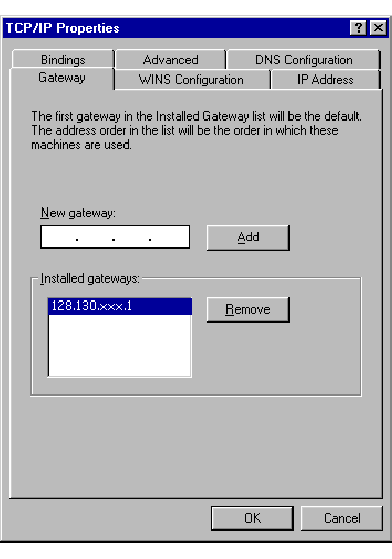
Bindings:
Die Bindings (Bindungen) werden automatisch beim Verlassen der Netzwerkkonfiguration
erneuert.
Advanced:
Keine Änderungen der vorgegebenen Werte nötig.
DNS Configuration:
Probleme bei der Verbindung zu einem bestimmten Computer stammen sehr
oft von einem nicht oder falsch konfigurierten Name-Service. Wählen
Sie die Option Enable DNS (Windows für Windows-Auflösung aktivieren),
die für „Domain Name Service“ steht. Geben Sie Ihren Computernamen
in der Host Box ein. Für die Domain geben sietuwien.ac.at
bzw. den Namen Ihrer Subdomain ein.
In der Sektion „DNS Server Search Order“ geben Sie die IP-Adressen der Nameserver der TU Wien ein (siehe unten) und drücken den Add (Hinzufügen) Knopf.
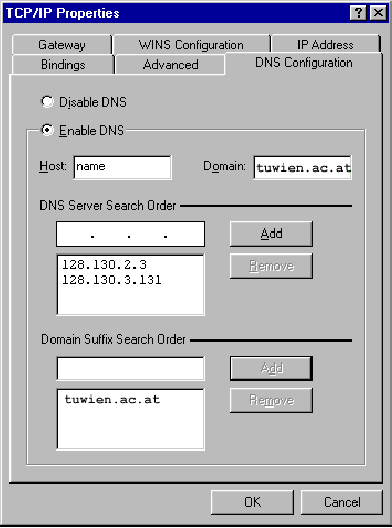
LMHOST:
Die Datei lmhosts befindet sich im Verzeichnis
Windows (Windows 95) bzw.
Windows/system32/drivers/etc (Windows NT).
Sie enthält Zuordnungen von IP-Adressen zu NetBIOS- Computernamen und wird anstelle des WINS-Servers verwendet. Sie sollten eine Musterdatei lmhosts.sam im oben genannten Verzeichnis finden (Vorsicht: Der MS-Explorer zeigt standardmäßig die Extensions nicht an !). Falls Sie die Datei lmhosts noch nicht verwenden, kopieren Sie die Musterdatei auf lmhosts und fügen sie folgende Zeile ein:
128.130.34.149 SWD #PRE # TU-Wien Software Server
<Auch für andere Server (z. B. info.tuwien.ac.at)
sollten Sie Einträge vornehmen. Die genaue Syntax der Datei lmhosts
finden Sie als Kommentar in der Datei selbst.
Einige Fehler treten häufig auf:
1) Ihr Computer hat keinen Nameserver-Eintrag
Neue Computer müssen im TUNET angemeldet werden (Anmeldungsformular unter ftp://nic.tuwien. ac.at/netinfo/ethernet/Anmeldung.hosts).
2) Computername kann trotz aktivierter DNS nicht aufgelöst werden.
Aufgrund von „timeouts“ und ähnlicher nicht permanenter Phänomene findet Ihr Computer den Server nicht. Vergewissern Sie sich, daß Sie eine gültige Datei lmhosts besitzen (siehe oben) und diese auch verwendet wird.
3) Es hat bereits funktioniert, jetzt aber nicht mehr
Es hat früher auch ohne Datei lmhosts funktioniert. Durch höhere Netzbelastung und längere Antwortzeiten kommen keine Verbindungen mehr oder nicht immer zustande (sehr häufig).
Einspielen von Service Packs, das Tauschen einer Netzwerkkarte oder die Änderung der IP-Adresse mögen als marginale Änderungen erscheinen, haben aber oft gewaltige Auswirkungen.
Probleme mit dem Service Pack 3 für Windows NT (verschlüsselte Passwörter) sind auf den Servern des EDV-Zentrums gelöst, könnten aber anderswo eine mögliche Fehlerquelle sein. Beim Tausch der Netzwerkkarte müssen alle Schritte der Netzwerkkonfiguration (siehe oben) durchlaufen werden, bei der Änderung der IP- Adresse einige davon. Weiters muß die Änderung im Nameserver aktiv werden.
WWW-Direktinstallation – Konfiguration der WWW-Browser
Für unsere WWW-Direktinstallation definierten wir einen neuen Mime-Typeapplication/tuinst mit der Extension .tui.
Sie wählen Options (Optionen) und General Preferences (Allgemeine Einstellungen) und konfigurieren in der Sektion Helpers (Hilfsprogramme) (siehe unten) den TUINST-Helper, indem Sie bei File Extensions (Datei-Erweiterungen) „tui“ eingeben, dann aktivieren Sie den Knopf Launch the Application (Anwendung starten). Im darunterliegenden Feld tragen Sie die Helper-Applikation ein:
\\swd\tuinst\tuinst.exe
und bestätigen mit der Enter-Taste.
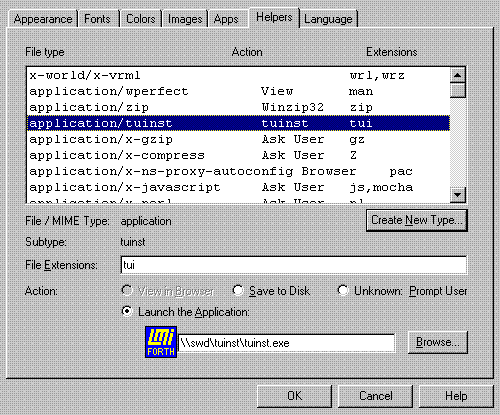
<Daraufhin erscheint ein Fenster zur Konfiguration des Mime Types (siehe unten). Sie tragen application für den Mime Type und tuinst für den Mime Subtype ein und bestätigen mit OK.
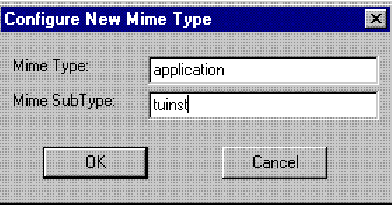
<tui für die Extension,
application/tuinst für den Mime Type,
\\swd\tuinst\tuinst.exe für die Helper-Applikation (siehe unten).

Sie wählen View (Ansicht), dann Options (Optionen). Es erscheint ein Fenster, in dem Sie den Knopf File Types (Dateitypen) betätigen.

Im neuen Fenster File Types (Dateitypen) drücken Sie auf New Type (Neuer Typ),
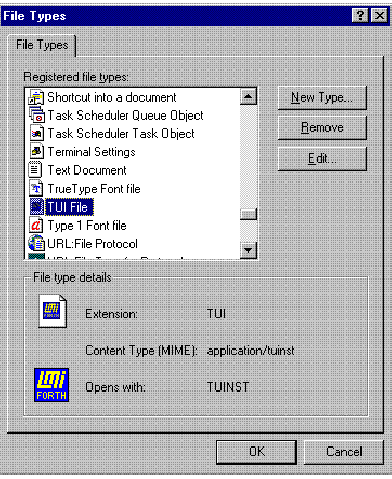
worauf das Fenster Add New File Type (Neuen Dateityp hinzufügen) erscheint. Sie tragen folgende Werte ein:
tui für die Extension (Zugeordnete Erweiterung),
application/tuinst für den Mime Type (Inhaltstyp (MIME),
und drücken den Knopf New (Neu).

Es erscheint das Fenster New Action (Neuer Vorgang). Hier tragen Sie für Action (Vorgang) open und für die Applikation \\swd\tuinst\tuinst.exe ein.

Mit Close (Schließen) und OK schließen Sie alle Fenster und beenden die Konfiguration.
Die jeweils aktuelle Version der Anleitung finden Sie im WWW unter
http://swd.tuwien.ac.at/help.html